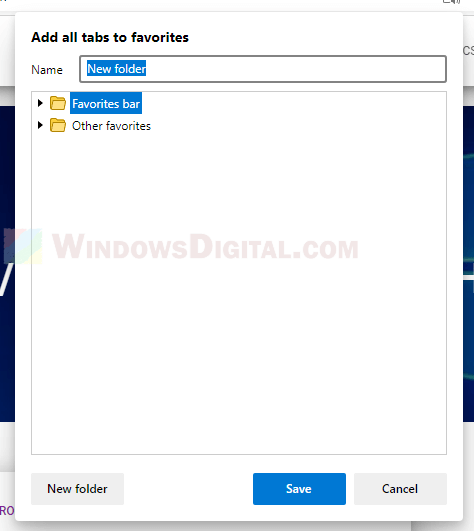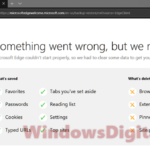When you have multiple tabs open on your browser, you can bookmark/save all open tabs at once instead of saving one by one. This guide will show you how to bookmark all tabs in Mozilla Firefox, Google Chrome or Microsoft Edge.
Page Contents
Bookmark all tabs in Firefox
In Firefox, there used to be a bookmark all tabs option when you right-click on the tab area, but since a recent update, the option is no longer there. The option may be removed but we can still bookmark all tabs in Firefox. Here’s how to do it.
To bookmark all open tabs in Firefox, follow the steps below.
- First, right-click on any open tab and click on “Select All Tabs“.
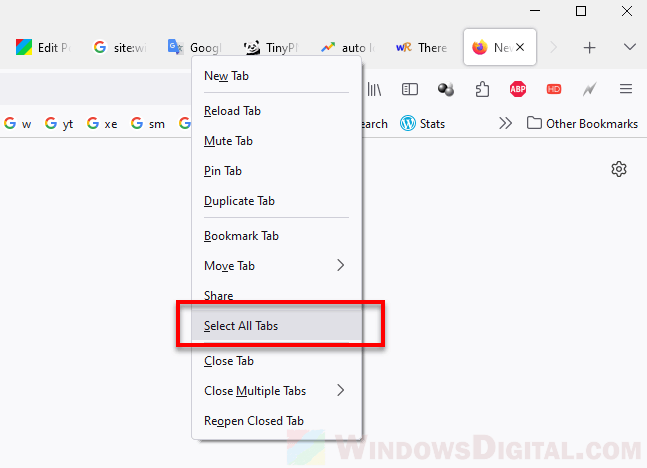
- Then, right-click on any of the selected tabs, and select “Bookmark Tabs“.
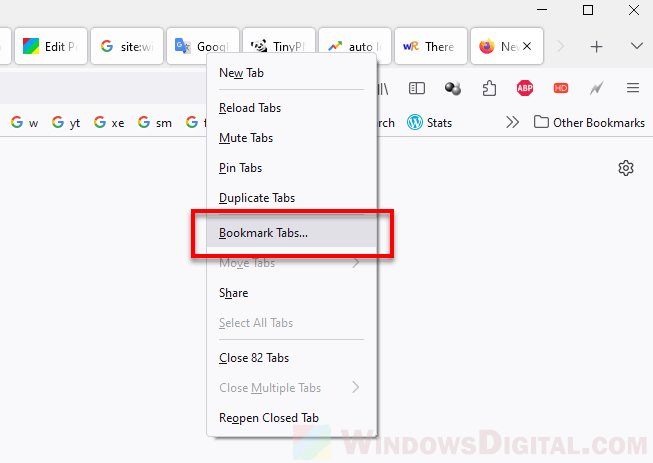
- Next, enter a name for the new folder where all the tabs will be saved, and select a location where you want the new folder to be created.
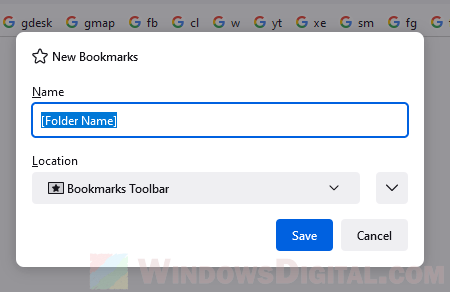
As you may have noticed, to bookmark all tabs in Firefox now, we will need go through one extra step compared to the version before.
However, with this changes, you can now select any number of tabs and any tabs you want by holding the CTRL key and left-clicking on the tabs to select them. Then, you can select an action you want to apply on only the selected tabs. For example, to bookmark, close, move (to the start, end or new window), duplicate, mute or reload only the selected tabs.
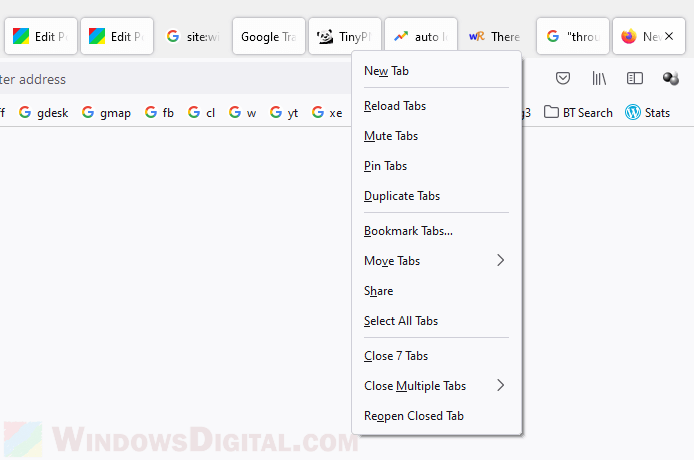
This is to allow users to select only specific tabs that they want to save instead of saving all at once or saving one by one.
Save all open tabs in Chrome
Bookmarking all open tabs in Chrome is relatively easier. To save all open tabs in Chrome, right-click on any empty area at the tab bar, and then select Bookmark all tabs from the context menu.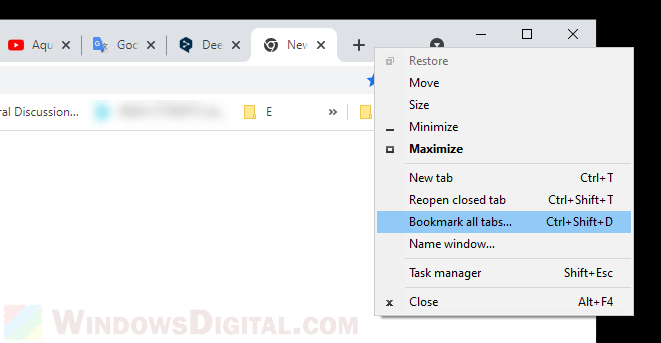
Next, enter a name for the new folder where the tabs will be saved, and select a location where you want the new folder to be created.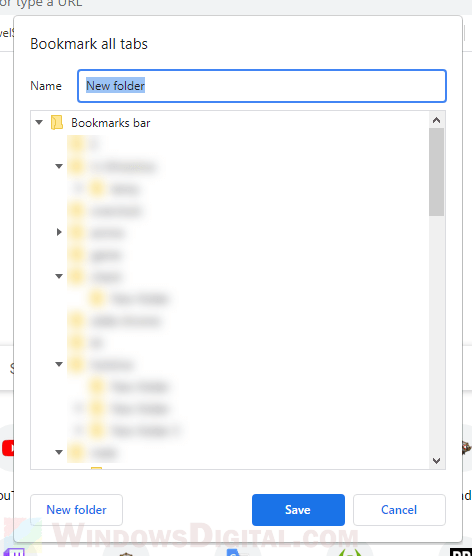
Make sure to right-click on the empty area at the tab bar that is not any tab. If you right-click on a tab instead, you will see a different context menu which is dedicated for only the selected tab and does not have the “Bookmark all tabs” option.
It is usually easier to right-click at the right side of all the tabs where there will always be an empty area beside the open new tab (+) button.
Save all tabs in Edge
In Edge, bookmarks are called favorites. To bookmark or save all open tabs in Microsoft Edge, simply right-click on any tab or any area in the tab bar, then select “Add all tabs to favorites” or “Add open pages to favorites“. Alternatively, you can press CTRL + SHIFT + D shortcut keys to execute the same action (to save all tabs to favorites).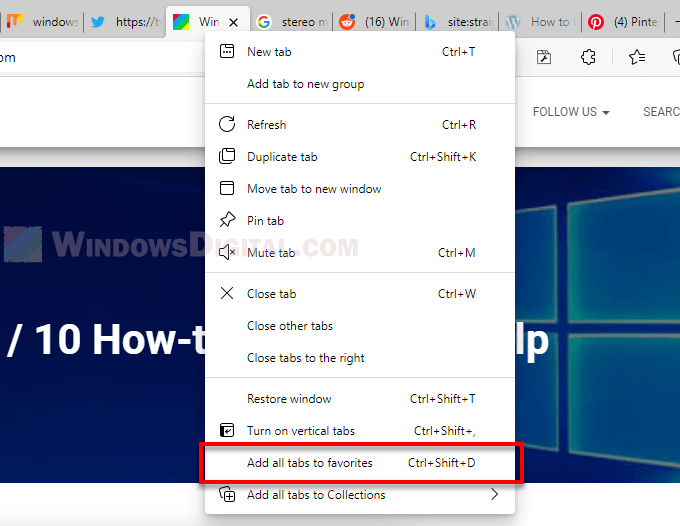
Then, enter a name for the new folder where all open tabs will be added, and select a location where you want to create the new folder.