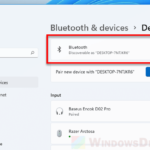There has been an unusual issue with Bluetooth on Windows 10/11 where users may see the “Remove Failed” error when they try to remove one of their Bluetooth devices. Most of the cases are relating to wireless controllers (such as PS4 and Xbox Controllers) and Bluetooth audio devices.
I’ve been dealing with the same issue where I just can’t remove my wireless controller in order to re-pair it again. The problem with this issue is that, as a user myself, I couldn’t find out why it shows the error since there is little to no info that comes with the Bluetooth “Remove failed” error after clicking the Remove device button.
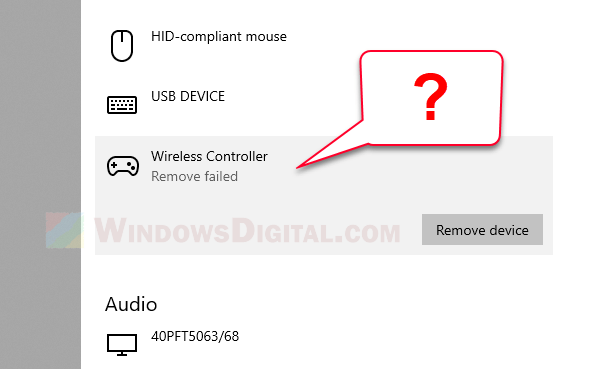
Below is a list of other methods you can try to force remove your problem Bluetooth device without relying on the “Bluetooth & other device” settings page in Windows 11 / 10.
Linked issue: Can’t Completely Uninstall a Driver in Windows 11 (Fix)
How to Fix Bluetooth “Remove Failed” error in Windows 11 / 10
Fix 1: Remove Bluetooth device via Registry Editor
Paired Bluetooth devices in Windows are also stored in the registry. Deleting the subkey that represents the Bluetooth device in the registry will completely remove the device from Windows.
Note: This fix is intended for users with adequate knowledge in Windows and Registry. Editing registry can cause serious problem and may potentially corrupt your operating system if done incorrectly. It’s highly recommended that you make a full backup of your Registry before making any changes. Please proceed only if you know what you’re doing, and if you’ve made a full backup of your system and registry before proceeding. Proceed at your own risk.
- Go to Start. Search for and open “regedit“.

- In Registry Editor, navigate to the following path (or copy and paste the full path into the Registry Editor address bar).
Computer\HKEY_LOCAL_MACHINE\SYSTEM\CurrentControlSet\Services\BTHPORT\Parameters\Devices
- Under here, you should see one or several 12 digit device keys depending on how many Bluetooth devices you have ever paired to your Windows. Each of these device keys represents a paired Bluetooth device.
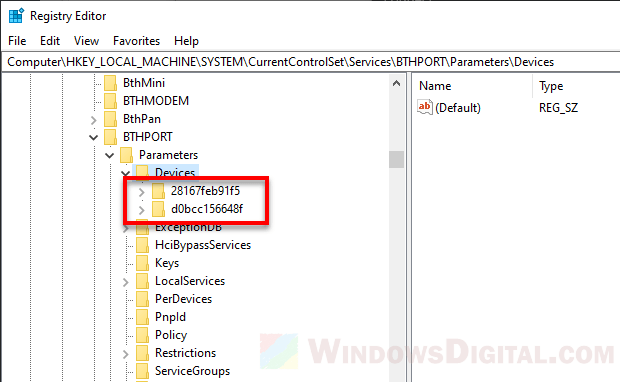
- Delete the subkey that represents your problem Bluetooth device by right-clicking the subkey and select Delete. This will remove the paired Bluetooth device completely from Windows.
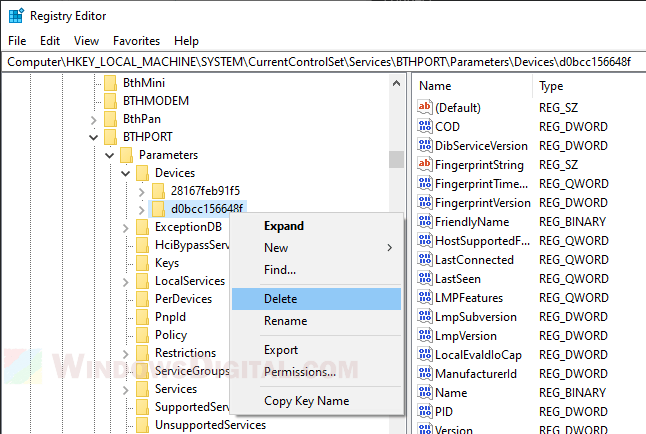
- If you don’t know which subkey represents which Bluetooth device, you can delete all subkeys here (under Devices) which will remove all previously paired Bluetooth devices. You will need to re-pair all your previously paired Bluetooth devices later.
- Restart your PC and re-pair your Bluetooth device(s).
This method should be able to completely remove any Bluetooth device from Windows 11/10. You should then be able pair your device again like you were pairing it for the first time.
Fix 2: Remove Bluetooth device via Device Manager
A less risky approach for users who don’t understand registry editing would be to try to uninstall the problem Bluetooth device via Device Manager in Windows 11 / 10. Here’s how to do so.
- Go to Start. Search for and open Device Manager.
- In Device Manager, click on View, then enable Show hidden devices. This is to allow Device Manager to also show inactive Bluetooth devices that were be hidden from the users.

- Then, click on Bluetooth to expand it.
- Right-click on the device you want to remove, then select Uninstall device.
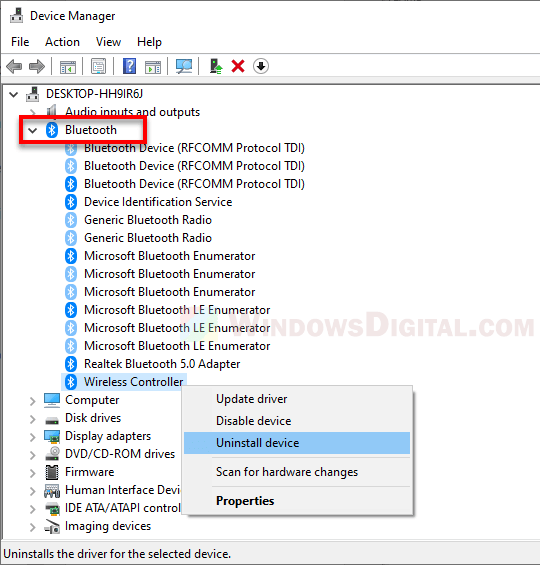
- Restart your PC for the changes to take effect.
Fix 3: Switch back to previous Bluetooth adapter/receiver
I also found that if you’re using an external Bluetooth receiver or adapter (USB or PCI), if you have recently switched to a new Bluetooth adapter, and if you try to remove a Bluetooth device that was previously paired using your old Bluetooth receiver, you may see the “Bluetooth remove failed” error in Windows 11/10.
Try to switch back to your old Bluetooth adapter (by first plugging out new adapter and then plug in old adapter), provided if it’s still working. Then, try to remove the problem Bluetooth device again from the “Bluetooth & other devices” in Windows Settings.
If the device can be successfully removed this time, you can then switch back to the new Bluetooth receiver and pair your device again.