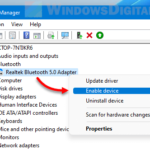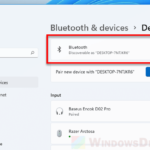After updating Windows, especially Windows 11 or Windows 10, some users might find their Bluetooth suddenly missing. This means you can’t see the Bluetooth turn on/off button and Bluetooth devices or adapters in the device manager. If you’ve already tried fixing it with the troubleshooting tool or played around with the service settings but got nowhere, we’ll show you a few more steps that have worked for others in getting their Bluetooth back after a Windows Update.
Also see: How to Reinstall Bluetooth Driver in Windows 11
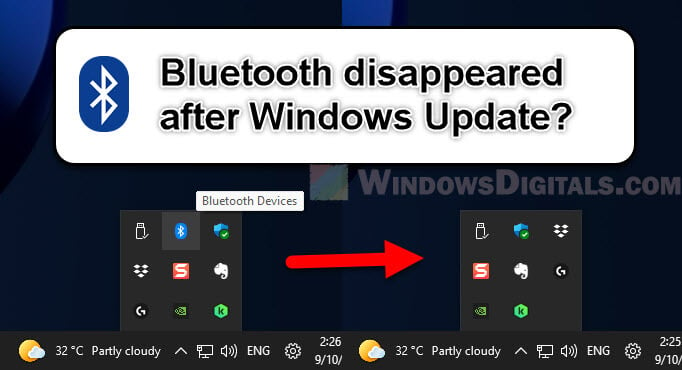
Page Contents
How to fix Bluetooth disappeared after a Windows update
Below are 6 workarounds that might help you get your Bluetooth working again. We suggest trying them in the order listed, as starting with the most effective solutions can save you time and effort.
Power cycle your computer
For those unfamiliar with the term, power cycling means to completely turn off a device and then turn it back on. The following steps will show you how to do it for a desktop or laptop PC:
- Shut down your computer fully by holding down the Shift key and clicking on “Shutdown“, to ensure a full shutdown, not just a hybrid one that Windows often does.
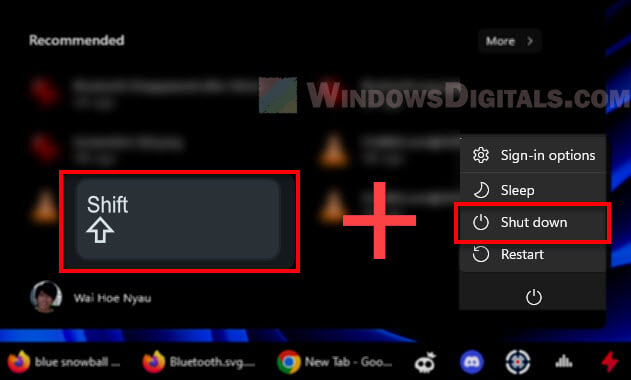
- Once the computer is off, unplug the power cord from your PC or from the wall socket. If you use a laptop, also remove the battery if it’s removable.

- To discharge the PSU’s capacitors, press the power button on your PC’s case a few times.

- Reconnect the power and start up your computer. Once it’s up, check the Device Manager to see if the Bluetooth option is back.
This might seem too simple, but it’s surprisingly effective for solving various hardware issues after updates.
Similar problem: Bluetooth Not Detecting Devices in Windows 11
Fix driver issues (if any)
Driver problems, like mismatches or corruption, are common reasons for hardware issues after updates.
- Click on the Start button and type “Device Manager“. Open it from the search results.
- In Device Manager, click on the “View” menu at the top and then select “Show Hidden Devices“. This will reveal any devices that Windows isn’t currently recognizing as active.

- If your Bluetooth device shows up as a hidden device, right-click on it and choose “Uninstall Device“. When prompted, check the box for “Attempt to remove the driver for this device”.
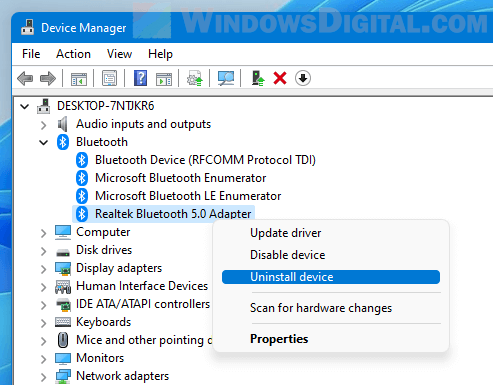
- If you’re using a Bluetooth dongle, remove it and then plug it back in. If not, click on the “Action” menu in Device Manager and choose “Scan for hardware changes“.
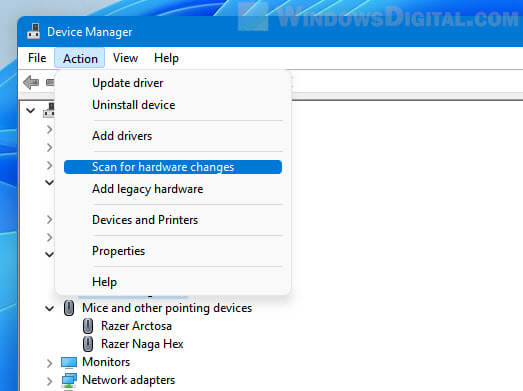
- Go to Settings, click on “Windows Updates“, then “Check for updates“. Click on “Advanced options”, followed by “Optional updates”, and then “Driver updates”. If there’s a driver update for your Bluetooth device, install it.
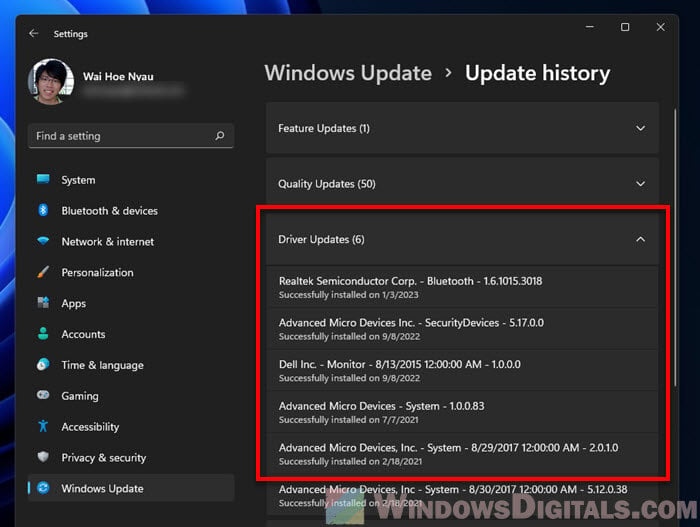
- Check the manufacturer’s website for the latest and most compatible drivers for your Bluetooth device.
Linked issue: Can’t Completely Uninstall a Driver in Windows 11 (Fix)
Remove failed USB drives from Device Manager
Sometimes, the root of the problem is a failed USB driver.
- Open Device Manager again and look for any failed USB drive or devices with a yellow warning.
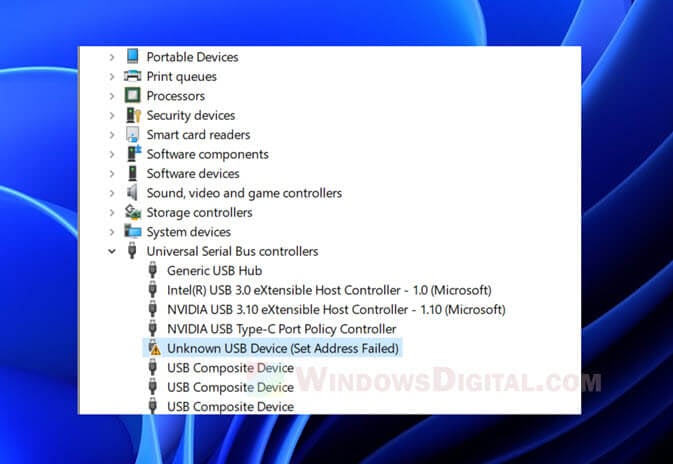
- Delete any problem USB drive by right-clicking and choosing “Uninstall Device”.
- Restart your computer. This often brings Bluetooth back.
Related resource: Bluetooth Remove Failed in Windows 11/10
Try using Windows System Restore
Windows System Restore lets you go back in time on your computer to when everything was working right.
- Click on the Start button, type “Create a restore point“, and select it from the search results.
- In the System Properties window, under the “System Protection” tab, click on the “System Restore…” button.
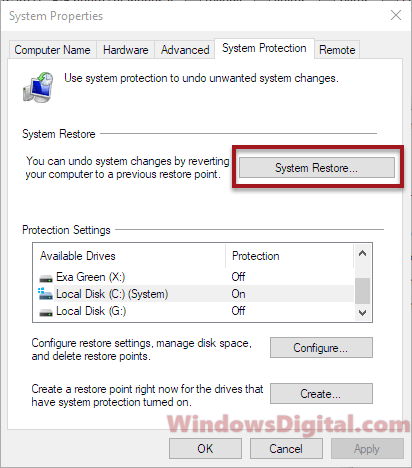
- Pick a restore point from before the problem started.

Learn more: How to System Restore Windows 11/10 to a Previous Date
Using System Restore will not affect your personal files, but it might remove apps and drivers installed after the chosen restore point.
Manually reinstall Bluetooth drivers
If you’re still stuck, try installing the Bluetooth driver yourself:
- Find your device on the manufacturer’s website to get the correct and latest Bluetooth driver.
- Download and install the driver from there.
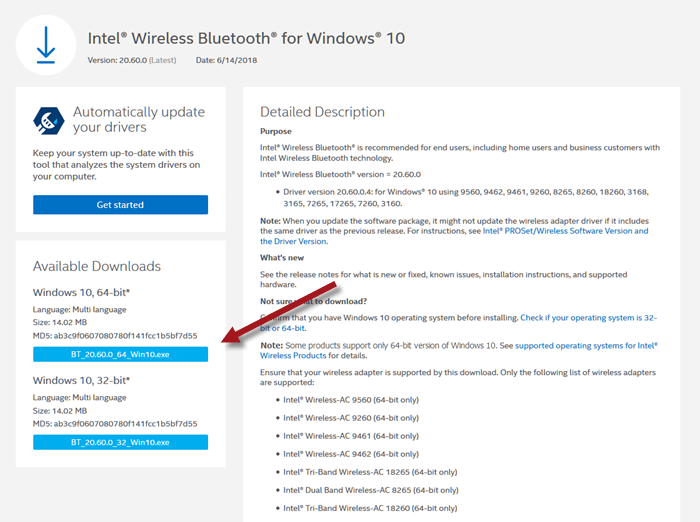
- Restart your computer to see if Bluetooth is back.
Check your BIOS/UEFI settings
Sometimes, hardware settings in the BIOS/UEFI can interfere with how Windows recognize Bluetooth devices. You might need to manually turn on the built-in Bluetooth via the BIOS. Warning: If you have no idea what BIOS or UEFI is, it’s better to get someone who knows about this to help you instead of messing things up.
- Reboot your computer, and as it starts up, press the key to enter BIOS or UEFI settings (often “F2”, “F10”, “F12”, “DEL”, or “ESC”).
- Look for a section named “Integrated Peripherals” or something similar, depending on your BIOS/UEFI version.
- Make sure that the Bluetooth feature is enabled in this section.
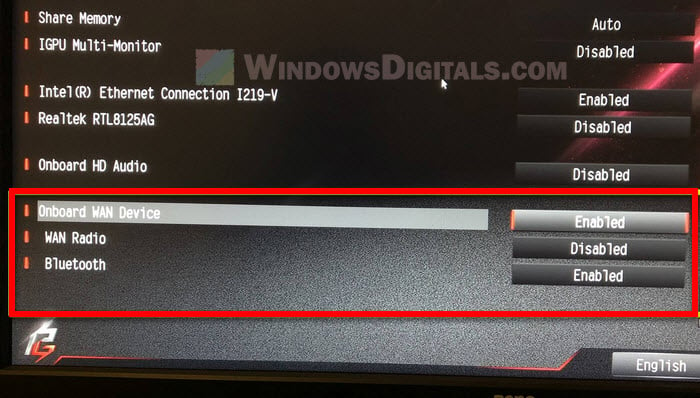
- Once done, save your changes and exit the BIOS/UEFI. Your computer will restart.