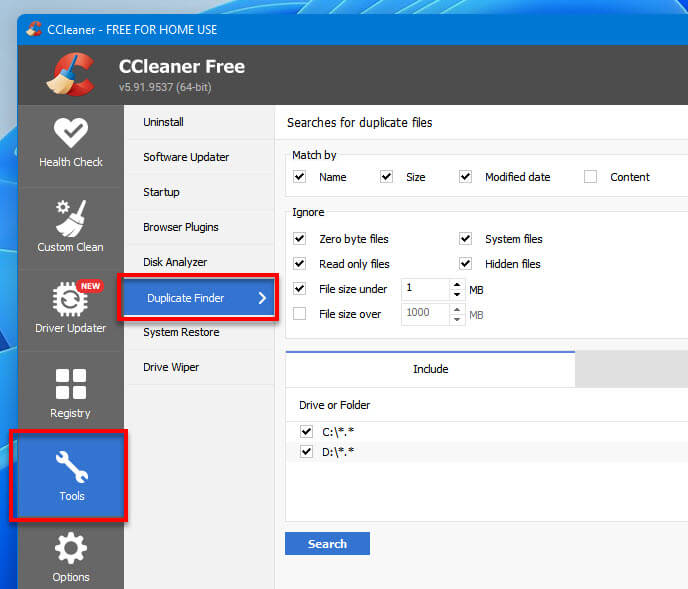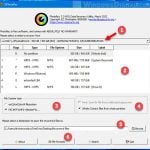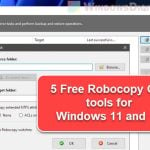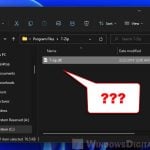One of the most neglected causes of disk space issue is the existence of duplicate files that can accumulate on your hard drive as you use your computer. You may have hundreds to thousands of photos, videos, audios and documents that may have multiple identical copies you may not know of. Manually sorting through them is certainly overwhelming.
Fortunately, there are tools that can help in such situation – duplicate file finders. This write-up will show you 3 of the most widely used free duplicate file finder apps for Windows 11. For users who are not very tech-savvy, we will also show you a step-by-step instruction on how to use one of the listed duplicate file finders to find and remove duplicate files in Windows 11.
All three listed duplicate file finders in this guide are completely free to use. They do not have restrictions such as free vs pro version. You can use the full features of the apps for free.
Also see: How to Find Huge Files in Windows 11
3 Best Free Duplicate File Finder 2022
Auslogics Duplicate File Finder
Auslogics is an Australian software company that offers various kinds of utility software and apps. Auslogics Duplicate File Finder is one of their most successful apps. It allows users to search for duplicate files with default or custom criteria settings.
You can choose search criteria such as search by file types (images, videos, musics, documents, archives, applications), file size, other search parameters to include or ignore, etc. Most importantly, it is completely free to use and works perfectly on Windows 11.
https://www.auslogics.com/en/software/duplicate-file-finder/
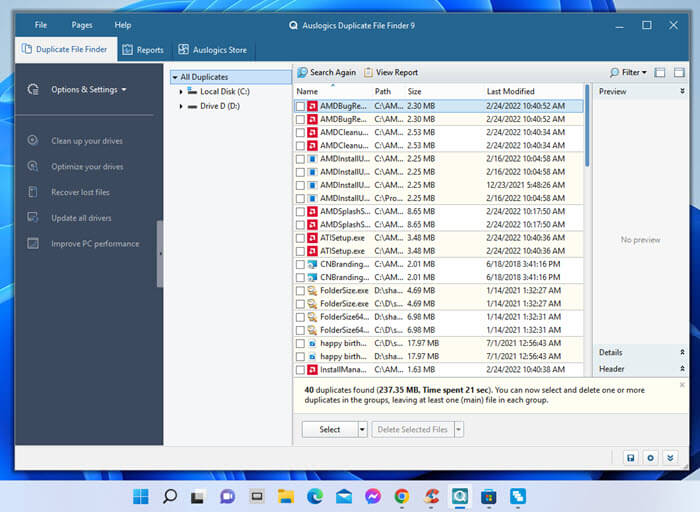
How to find and remove duplicate files in Windows 11
To learn how to use Auslogics Duplicate File Finder to search and remove duplicate files in Windows 11, follow the steps below.
1. After installing the software, open Auslogics Duplicate File Finder. From the left pane, you can select which directories, drives or folders you would like to perform the search on. Then, on the right, select the file types you would like to search for.
For example, if you want to search for only duplicate photos and images, select “Images” only. If you want to search for all file types, select “Look for all file types” instead. Click Next to continue to the next criteria settings.
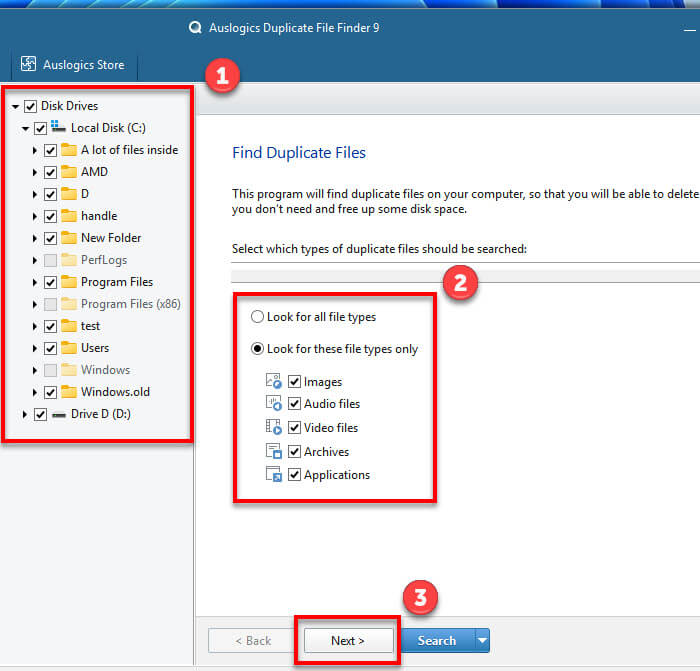
2. On the next criteria setting, you can choose the file sizes to be ignored. For instance, if you select “Ignore files smaller than 1 MB“, the finder will ignore all duplicate files smaller than 1 MB in file size. If you do not want to ignore any files by size, simply uncheck both the options. Then, click Next to continue to the next criteria.
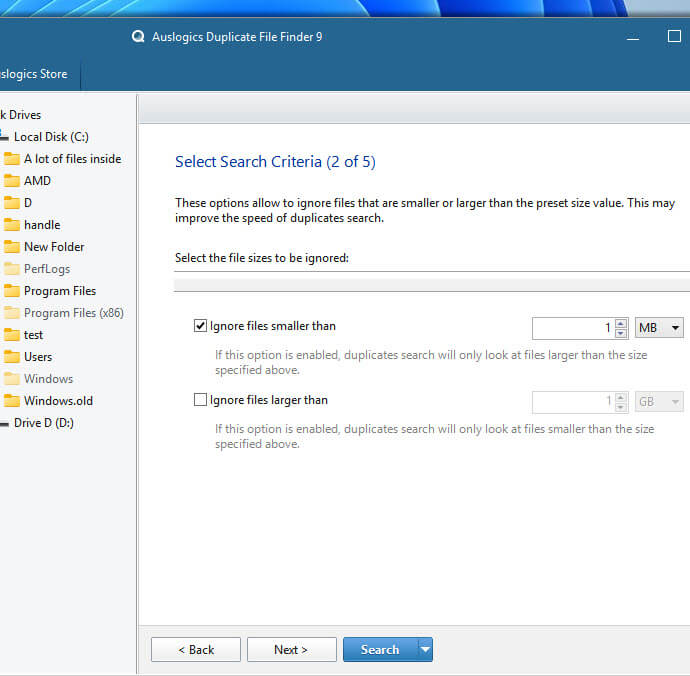
3. There are 5 criteria settings you can configure before executing the search. Configure as you see fit for each criteria setting. On the 5th criteria, you can select how the app will delete the duplicate files – to the Recycle Bin, Rescue Center (a place where the app will back up the deleted files in case you want to recover them later) or delete permanently. Once you have done with the search settings, click Search to begin the duplicate files search.
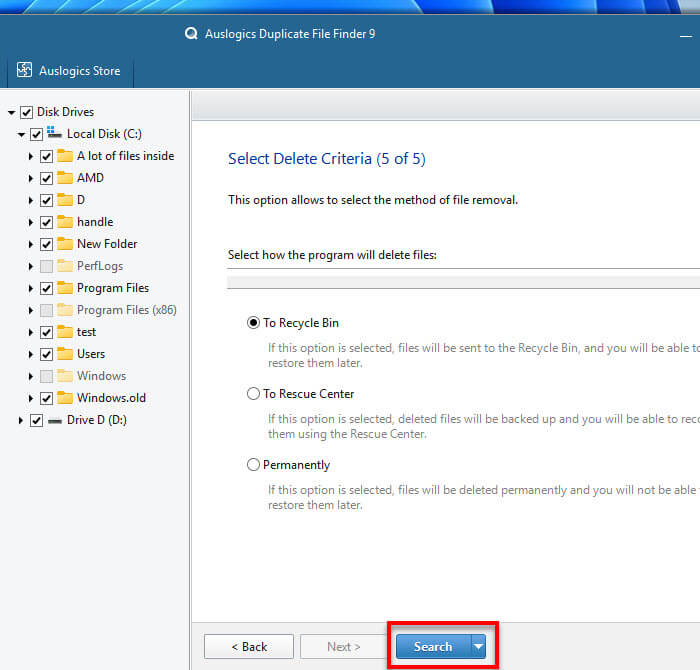
4. The search may take a while to complete. Once the search is completed, a list of search results will be displayed on the app. Note that the search results include all duplicated copies of a file. Thus, you should leave at least one file in each group unchecked. To do this, click the arrow button next to the “Select” button and choose “Select All Duplicates in Each Group“. This option will automatically select all duplicates in each group while leaving at least one copy unchecked.
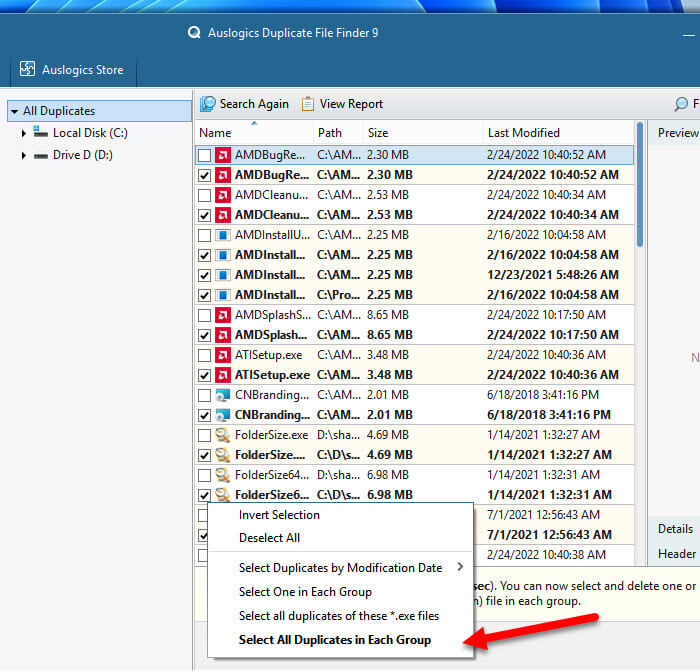
5. To delete the selected files, click “Delete Selected Files“. The action will be based on the criteria setting you chose earlier – to Recycle Bin, Rescue Center or permanently delete. If you want to choose where it should delete the file again, click the downward-arrow button next to the “Delete Selected Files” button instead and choose a different option.
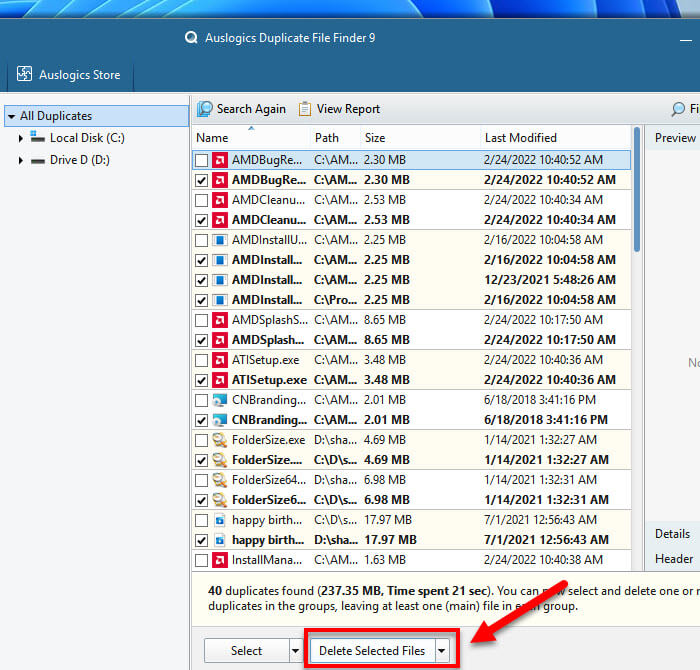
6. Once all the duplicate files are successfully deleted, the app will show you a detailed report about how many files were scanned, how many duplicate files were found and how many were deleted.
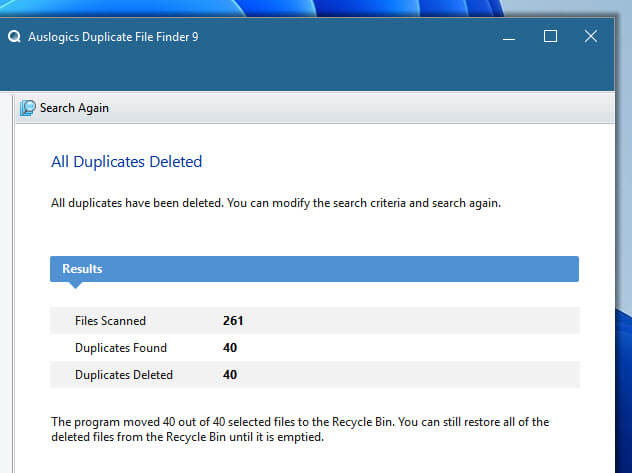
Related: How to Clean C: Drive in Windows 11
AllDup
Another powerful duplicate file finder software for Windows 11 is AllDup. This freeware can search and remove duplicate files on your computer, external storage media (such as USB flash drive and external hard driver), or network shared folders. It includes advanced search criteria that allows users to much better narrow their searches to their preferences.
The only con about AllDup is that it has an overwhelming software interface due to all the advanced features it offers, making it an app that is not very user-friendly to beginners. If you are a tech-savvy user, you may find this tool extremely useful when it comes to doing advanced duplicate files searching.
https://www.alldup.de/en_download_alldup.php
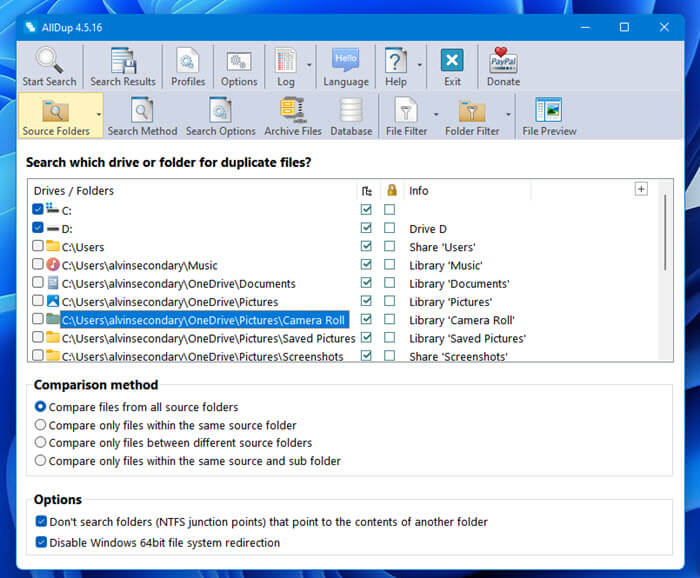
CCleaner Duplicate File Finder
CCleaner is a popular all-in-one utility cleaner app used to clean potentially unwanted files such as temporary files, caches, log files, duplicate files, etc., invalid Windows registry entries and more. The duplicate file finder feature is part of the app that you can use to search for and delete duplicate files in Windows 11.
https://www.ccleaner.com/ccleaner/download/standard
To access the duplicate file finder feature in CCleaner, first open CCleaner. Next, select Tools from the left pane, and then select Duplicate Finder. Select your preferred search criteria and conditions, then click Search to begin the duplicate file search.