Backspace, or back space, is a key normally used for moving the current cursor one position backward and deleting the character at that position. It may also be used for other purposes in some apps or games. If the backspace key on your keyboard acts strangely or simply not working on Windows 11, this guide will show you what you can do to troubleshoot and fix the issue.
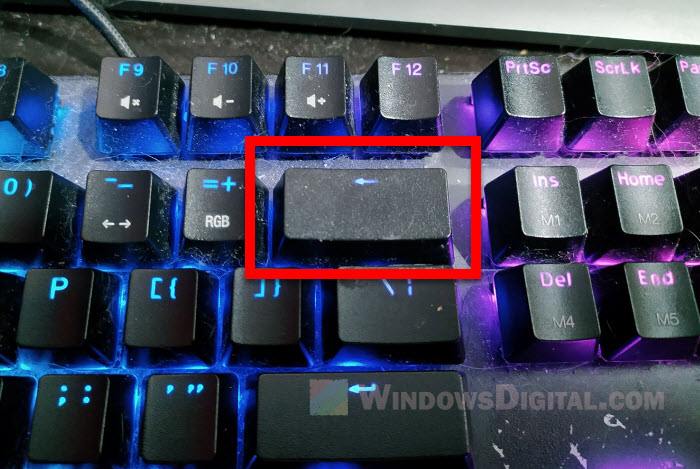
How to fix backspace not working in Windows 11
Page Contents
Test the backspace key with a keyboard tester
Does the backspace key also not work on all other apps and on Windows? Or does it only not respond in one certain app or game? If it is the latter, you should check the app or game to see if there is any setting that affects or overrides the backspace functionality.
Anyway, to check the backspace key in general to see if it’s truly not working, go to any keyboard tester site such as https://www.keyboardtester.com/tester.html to test your backspace key.
If the backspace key fails to respond on the tester, it likely indicates that the backspace key has failed (hardware issue). In some rare cases, it may also be caused by other apps that may have altered or overridden the backspace functionality.
Try a different keyboard
The quickest way to troubleshoot any keyboard key issue is to simply plug in a different keyboard and press the problem key to see if it works.
If the backspace key does work on another keyboard, it most likely means the backspace key on the previous keyboard is physically broken.
Check the keycap, cable and connector
Check the keycap of the backspace key and try to clean the dust and hair around the key. This is to make sure there is no foreign object that is blocking or interfering the key press.

Also, check the cable of the keyboard to see if there is any broken or bent spot. Check the connector (usually USB) to make sure it is properly plugged to your computer.
Check if you are running any app that can remap keyboard keys
Some apps have the ability to remap any keyboard key to another function, causing the key to lose its original functionality. If you have an app that has the authority to reassign the backspace key to a different action, the backspace key will execute the assigned action instead of its original “backspace” action.
Some of these apps can also disable a keyboard key entirely, making the key useless. Check if you have any of such apps running in the background that can cause the backspace key to work differently or simply not work on Windows 11.
See also: How to Remap Keyboard Keys in Windows 11
For example, any key mapping software such as Microsoft PowerToys, macro software, your keyboard’s driver companion software or hardware configuration tool (usually comes with key mapping and macro binding that can be set on any keyboard key), etc. could be the cause of the backspace not working issue on Windows 11.
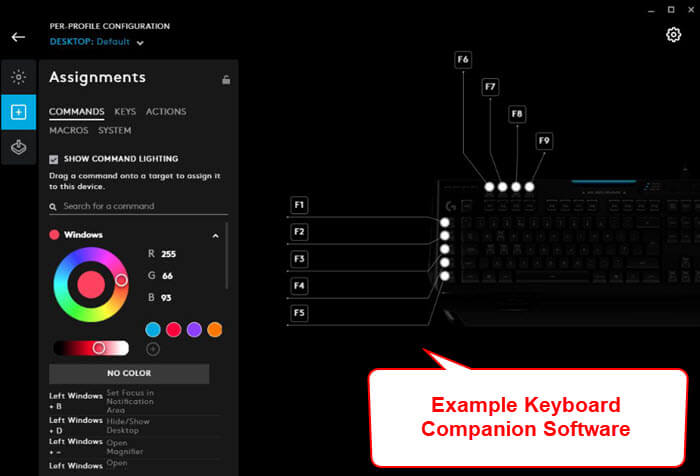
In addition, if this issue happens in a game you play, check the control settings in the game to make sure the backspace key is set correctly and that it is not bound to other in-game actions you don’t want it to.
Update your keyboard driver or try to reinstall it
A driver tell Windows how to work with a piece of hardware. If the driver is outdated or corrupted, it may cause issue to the hardware. Try to update your keyboard driver by either running Windows Update, manually download and install the specific driver for your keyboard (if you have a rather high-end gaming keyboard), or updating it via Device Manager in Windows 11.
To update keyboard driver via Device Manager, search for and open “Device Manager” via Start menu. In the Device Manager window, expand Keyboards category and right-click the keyboard you want to update, then select Update driver.
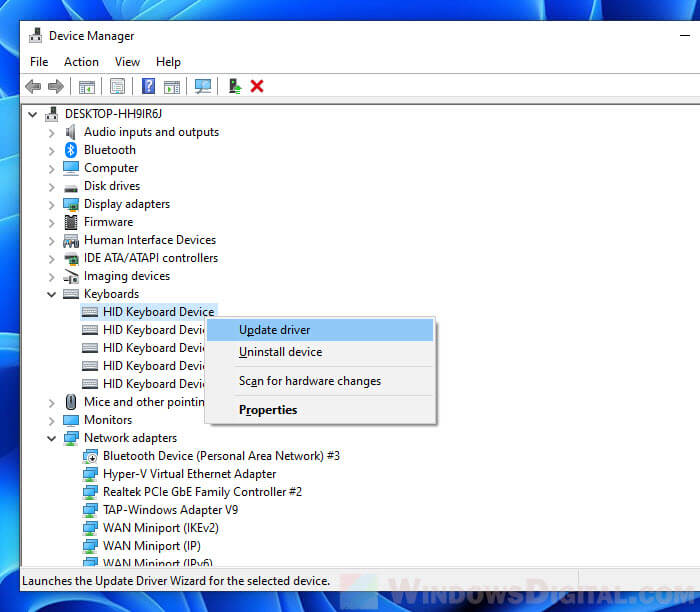
Alternatively, you can select Uninstall driver instead when you right-click your keyboard in Device Manager. By uninstalling your keyboard driver and restart your computer, you allow Windows to re-detect the keyboard. After detecting the keyboard, Windows 11 will then automatically search for the right driver from Microsoft’s driver repository and install it on your PC.
Run keyboard troubleshooter
If none of the above works to resolve the backspace key not working issue, you can try to run the keyboard troubleshooter via Settings in Windows 11 and see if it helps. To run the keyboard troubleshooter in Windows 11, open Settings and navigate to System > Troubleshooters > Other troubleshooters. Then, click the Run key next to Keyboard to run the troubleshooter.
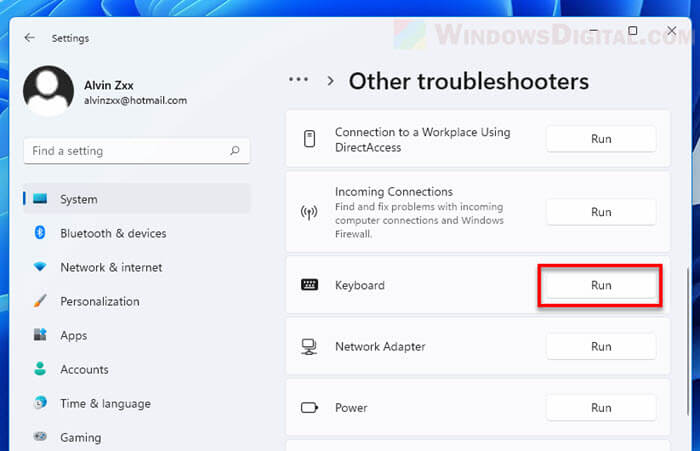
Conclusion
When it comes to keyboard key failure, in majority of the cases, it is almost always caused by hardware issue – the key is physically broken. As mentioned above, the best method to quickly test the backspace key is by plugging in a different keyboard to your PC and try pressing the same problem key.
If the key works on the secondary keyboard, you may want to consider replacing your existing keyboard. If the keyboard is a mechanical keyboard, you can try to replace only the backspace switch and keycap.






