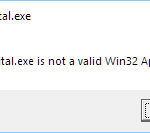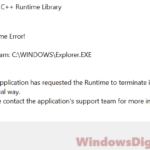If you’re seeing an “Application Error” pop-up on your Windows 11 or 10 computer that won’t go away even after clicking “OK“, it usually means that an app or process is repeatedly failing to start correctly. This guide will help you understand why this happens and show you how to figure out and close the problematic app causing the repetitive error message.
Also see: Force Close Program in Windows 11 without Task Manager
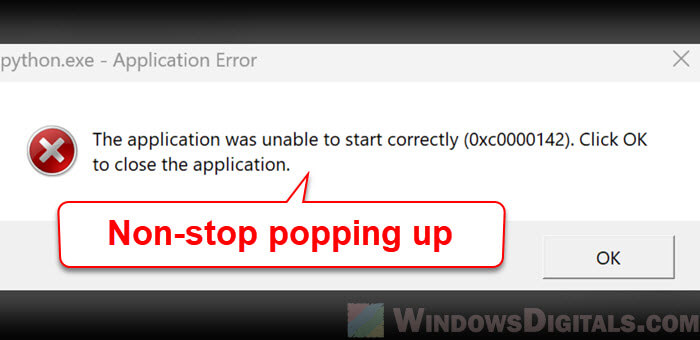
Page Contents
Why the “Application Error” pop-up won’t go away after clicking “OK”
When you see an error message like “The application was unable to start correctly (0xc0000142). Click OK to close the application,” it just means that Windows is unable to launch a specific application or process. If clicking “OK” doesn’t dismiss the error permanently and it keeps popping up, it’s usually because the app is stuck in a loop, attempting to start over and over again.
The error can happen due to:
- The application’s core files might be damaged or missing.
- Malware or a virus can interfere with normal application behavior.
- An app set to launch at startup but failing repeatedly.
- A hidden process is causing the error without your direct interaction.
Application errors often happen with programs like Python, Adobe apps, Office apps, games, or even certain drivers. While the process name will usually be shown in the error, like in my case, where it was python.exe that was causing the error, there are times when, just by looking at the process name, it’s difficult to know which app or service is actually causing the problem.
Might be useful: Restart Explorer.exe with CMD or PowerShell in Windows 11
Recall what you were doing
The first step is to think back to what you were doing before the error popped up. Were you launching a specific application? Did you install or update any software recently?
Sometimes the error message itself can tell you which application is causing the issue, like in the “python.exe – Application Error” example. If the error window references a specific process or program, it narrows down the search.
Close the app or process via Task Manager
If clicking “OK” on the application error message doesn’t stop it from reappearing, the app might still be running in the background. In that case, you can try to manually close it using Task Manager.
- Press Ctrl + Shift + Esc to open Task Manager.
- Go to the “Processes” tab.
- Look for the process that matches the name in the “application error” message. For example, if the error mentions “example.exe”, search for “example.exe” in the list using the search bar.
- If you can’t find the process in the “Processes” tab, check the “Details” tab instead.
- Once you’ve found the problem process, right-click it and select “End task” to force close it.
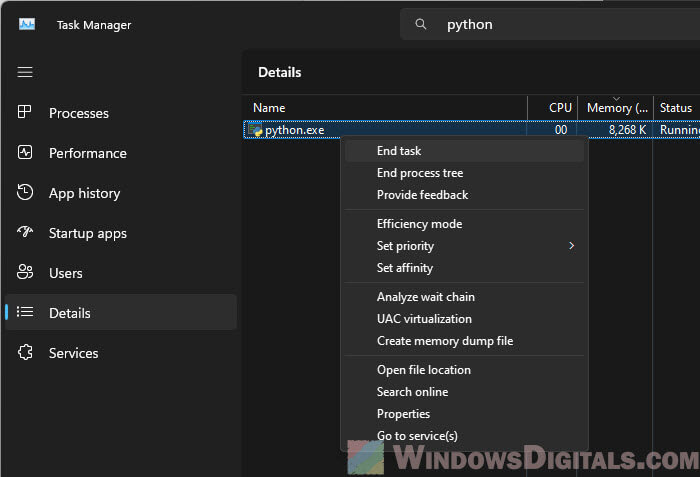
If you don’t recognize the process causing the issue, pay attention to applications running in the background. This will include processes associated with the program. For example, in my case, python.exe was running in a cmd.exe session (Command Prompt), so I had to close the cmd.exe to stop python from repeatedly running itself and failing.
Linked issue: Task Manager Not Responding in Windows 10 or 11
Use command line to force close the problem process
If you cannot open Task Manager or close the process from there for any reason, you can try to use the Command Prompt to force close it instead.
- Open Command Prompt as an administrator.
- Type the following command:
taskkill /f /im example.exe
Replace “example.exe” with the name of the problem process you identified earlier. This command will forcibly terminate the app and stop it from triggering further errors.
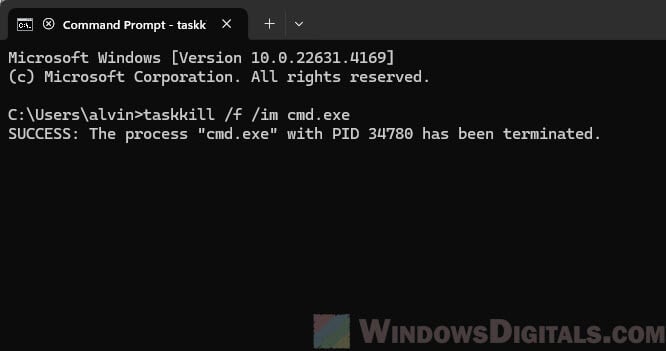
Use Event Viewer to trace the error source
If the error is too elusive or if Task Manager doesn’t provide enough information, you can use Event Viewer to check the logs for details about the error.
- Press Win + R, type
eventvwr.msc, and press Enter to open Event Viewer. - Go to Windows Logs > Application.
- Look for error events that correspond with the time when the application error first appeared. The details provided can help you identify which app is causing the issue.
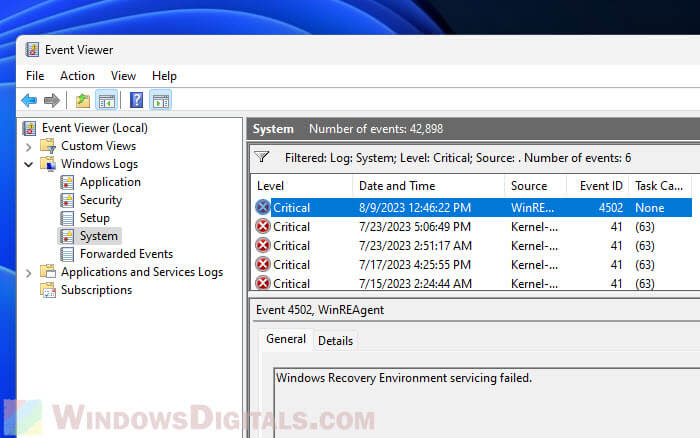
The information in Event Viewer usually includes the executable name, which can give you some clues about which software is actually causing the problem and what you should do about it (reinstalling it would be a good first step).
Uninstall and reinstall the problem app
If you’ve already identified which program is causing the “application error” pop-up, uninstall the program and then reinstall it. This should solve any problems that were caused by corrupted or missing files. Also, make sure you download the latest version of the app in case the issue was due to outdated files.
Check the startup programs
If you’re seeing the error every time you start Windows, it might mean that an app set to automatically start with Windows is triggering the error. If it’s not an app you need, you can disable it from the startup programs section in Task Manager.
- In Task Manager, click on the Startup tab.
- Review the list of startup programs and disable any apps you don’t recognize or don’t need by right-clicking and selecting Disable.

Related concern: Unknown Program in Task Manager Startup Tab Windows 11/10
Run a full virus scan for your PC
There are cases where sudden and continuous appearance of random “application errors” may be caused by malware or viruses, which are often made to keep running in the background. Regardless, you should run a full system scan to eliminate this possibility.
If you’re using Windows Defender (default security program in Windows 11 and 10):
- Open Windows Security by clicking on the shield icon in your taskbar or searching for it in the Start menu.
- Go to Virus & threat protection.
- Select Full scan and let the system check for any threats.
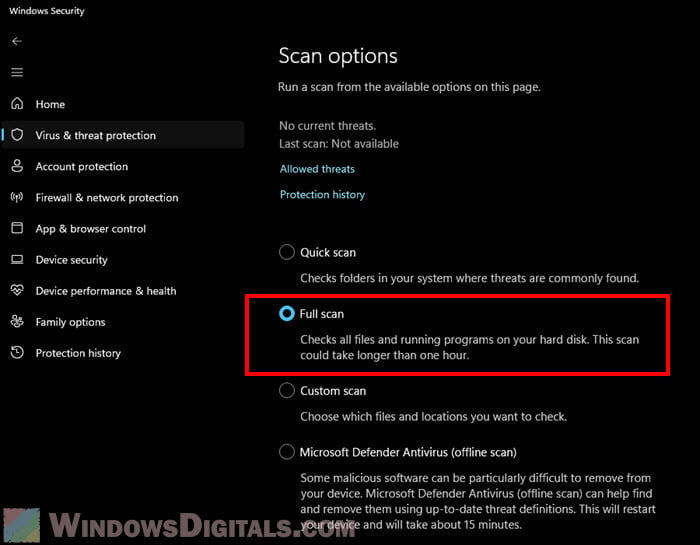
If any threats are found, follow the instructions to remove them and restart your computer.
Run SFC and DISM if it’s related to Windows files
If the application error is associated with a Windows-related file, you might want to try running System File Check (SFC) as well as DISM (Deployment Image Servicing and Management). These tools will help find out and repair any corrupted or missing system files.
- Open Command Prompt as an administrator.
- Type the following command and press Enter:
sfc /scannow

- Test if the issue persists. If it’s still there, try to also run the following commands:
DISM /Online /Cleanup-Image /ScanHealth DISM /Online /Cleanup-Image /RestoreHealth

- After the scan, restart your computer.