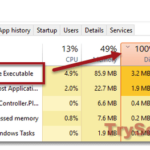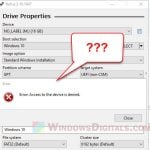If, after you reset your PC, you find that when you open Microsoft Defender, it throws up a message that says “Page not available – Your IT administrator has limited access to some areas of this app, and the item you tried to access is not available. Contact IT helpdesk for more info“, especially if you’ve used cloud-based options, didn’t really perform a full wipe, or your PC was previously infected by viruses or malware (and that’s why you reset your PC), this guide will explain what this message actually means and how to fix it so you can open the Microsoft Defender settings again.
Also see: Windows 11 Security Shows “Page not available”
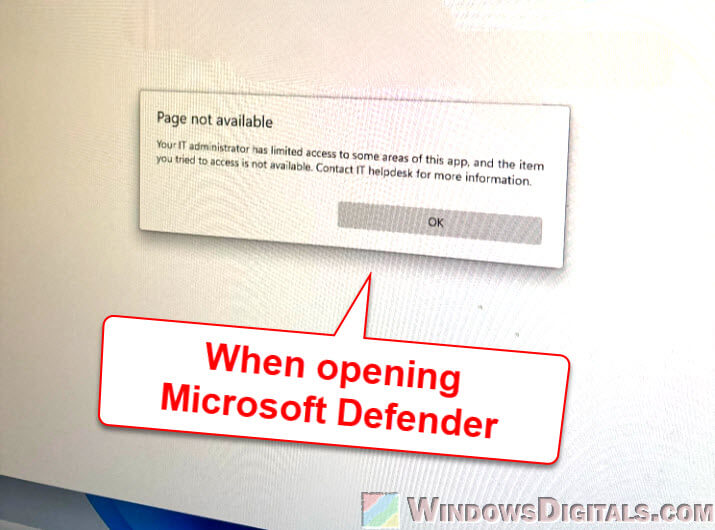
Page Contents
Why does this error happen?
This error usually shows up because the PC settings or configurations weren’t completely reset. This often happens if the reset didn’t fully wipe the system. If you just reinstall and keep some files, some old system settings or rules might still be there. This makes Microsoft Defender think it’s still being controlled by an IT administrator. This happens a lot when Windows was set up for office or business use at first. In some other rare cases, a previously virus-infected PC can also have this issue.
Also, if the Windows installation media you used was out of date, it might not match the latest security updates, causing similar problems. Basically, the system tries to use old rules with a new setup, confusing Defender.
Might be useful: How to Reinstall Windows Defender in Windows 11
Run all Windows updates
First, make sure your Windows is up to date. Open the Settings app, choose “Update & Security“, and then click “Check for updates“. Install any updates you find. These updates can fix bugs or other problems from older versions, including the wrong settings that might be making Microsoft Defender to act up, like showing the “Your IT administrator has limited access to some areas of this app” when you’re clearly the administrator.

Complete wipe and reinstall
If updating Windows doesn’t fix the problem, you might need to try something more thorough. First, back up your important files. Then, use the Windows Media Creation Tool to make a new installation media on a USB drive or DVD. This tool lets you download the latest Windows version directly from Microsoft. It makes sure you get a fresh, clean version of the operating system.
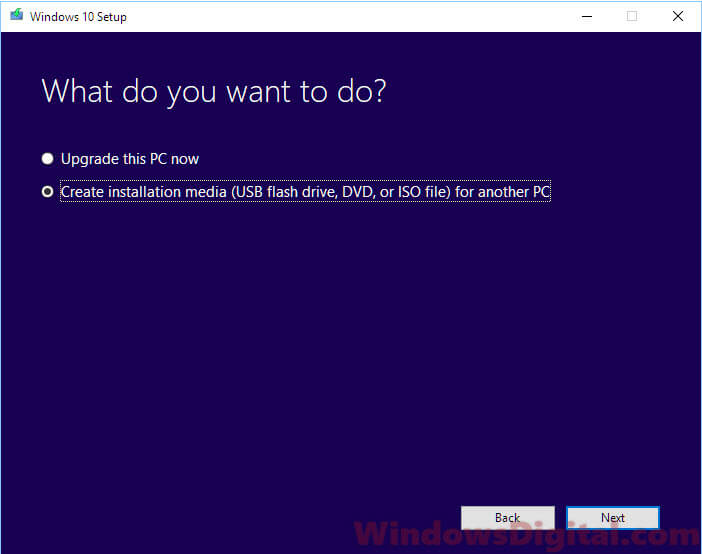
When you reinstall, choose to format the disk and create a new partition from it (meaning wiping it), to make sure no old files or settings are left over.
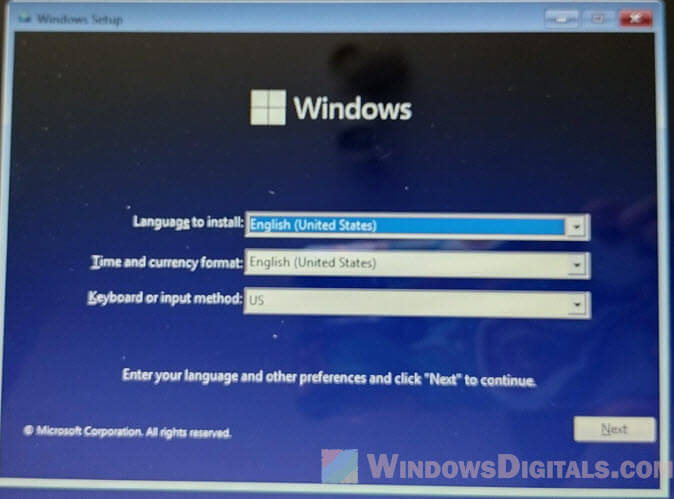
Use mounted ISO for reinstallation
Another way is to download a Windows ISO file from Microsoft’s website and mount it for a clean installation. This is like using the Media Creation Tool but can be quicker if you already have the ISO file or prefer to download it yourself.
Related issue: Windows Defender Security Center Service Missing Windows 11 or 10
What to do if your PC was previously infected by a virus or malware
If your PC had a virus or malware before you reset it, it’s important to make sure the reset got rid of the malicious software. Unfortunately, simple resets, especially those that don’t wipe the whole disk, might not get rid of all the malware. Malware can hide deep in your system, like in the registry or system files, and survive a basic reset.
Consider using a different PC to create installation media
If you can, use a clean, safe computer to download and create your Windows installation media. This helps avoid the risk of malware from your infected PC getting into the installation files.
Pro tip: How to Scan an .exe File for Viruses to Check If It’s Safe
Scan the backup files before restoring them
Before you connect to the internet or put back files from a backup, use a standalone antivirus tool. You can make a bootable antivirus USB drive (like Kaspersky’s Free Rescue Disk) on a clean computer. This lets you check your system before Windows starts, which can catch and remove malware that might be missed after the operating system loads.
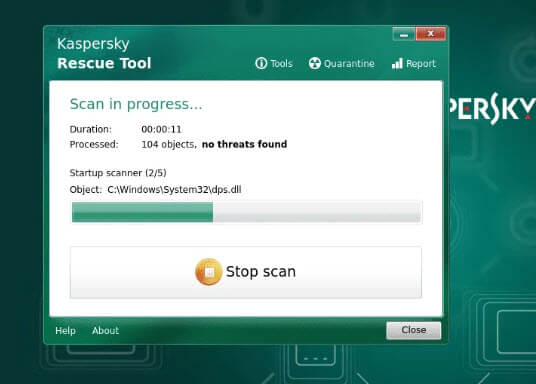
Do a full disk wipe
Like we mentioned before, when resetting, choose to fully wipe your disk. This is usually called a “clean installation”. This method removes everything, including all files, programs, and any leftover malware traces, and gives you a fresh start with Windows.
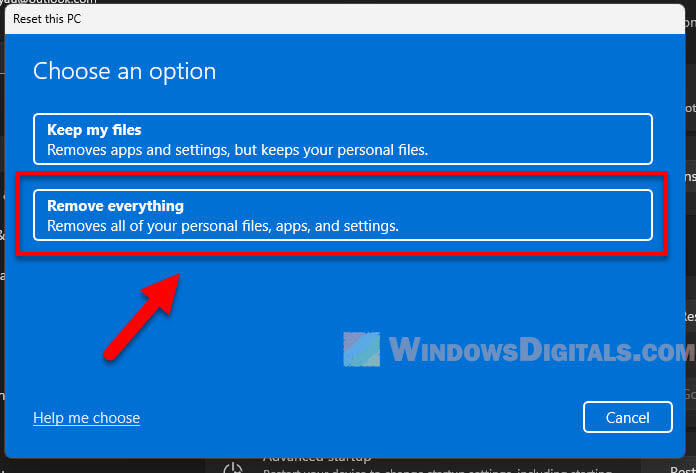
Post-reinstallation scan
After you reinstall Windows, you should do another antivirus scan to check if anything was missed, just in case. Even after a full wipe, some very hidden malware might still be in system recovery partitions or on connected devices.