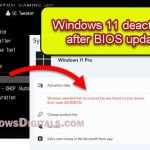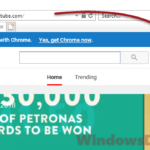Activating your Microsoft Office software is an important step to unlock all its features and, most importantly, for you to continue using the software without licensing issues. Although many users usually go for online activation, sometimes activating by phone can be easier or necessary. This guide will show you how to activate Microsoft Office 2021 or 2019 via phone, explaining every step you need to take.
Also see: Will Microsoft Office 2010 Run on Windows 11?
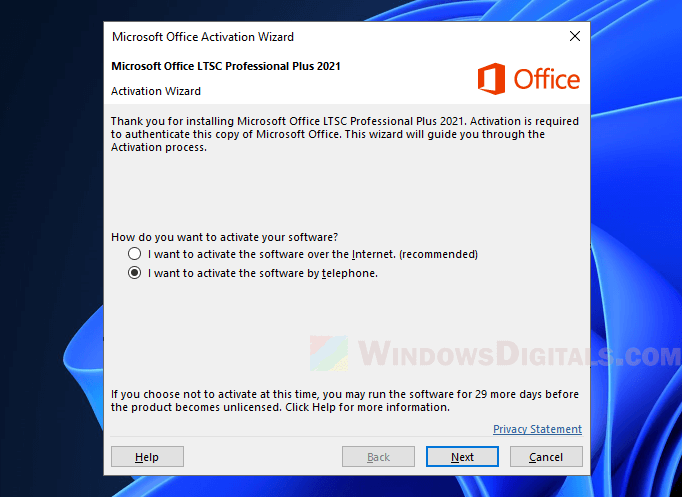
Page Contents
What you’ll need
Before you start the phone activation process for Microsoft Office 2021 or 2019, make sure you have the following things ready.
- Make sure you have a valid product key for the version of Office you’re trying to activate.
- A phone line is needed to call Microsoft’s automated activation service.
- You’ll need access to the computer on which Office is installed to complete the activation process.
- You should have administrative permissions on the computer to run the activation.
- Ensure that the Office suite is already installed on your computer, but not yet activated.
Note that the what you need might vary slightly depending on your location and the specific version of Office. Always refer to official documentation for the most accurate information.
Related concern: What is OInstall.exe (Virus?) and its ties to Office 2019/2021
How to correctly activate Office by phone
Activating Microsoft Office by phone involves a series of steps that must be followed carefully to make sure the activation can be successful. Below is a detailed guide to help you through each step of the process.
Find the product key
Your Microsoft Office product key is a 25-character code that you can find in your product packaging or in the email receipt if you bought it online.
- If you have a boxed version, the product key is usually printed on a sticker inside the box or on the card.
- Check your email for a receipt that includes the product key. Sometimes it can be found in your account on the retailer’s website.
- If Office came pre-installed on your computer, you should find a sticker on your device with the product key, or it may have been included in the paperwork.
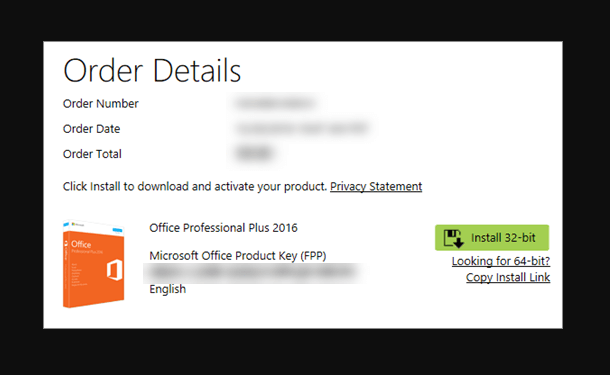
Related resource: How to Find Windows 11/10 Digital License Product Key
Start the phone activation
To activate your Office by phone, follow the steps below.
- Open any Office application like Word, Excel, or PowerPoint.
- If you are not already prompted for a product key, go to the “File” menu and click on “Account” at the bottom of the navigation pane.
- Under “Product Information”, click on “Activate Product”.
- Choose “I have a product key” and enter your product key.
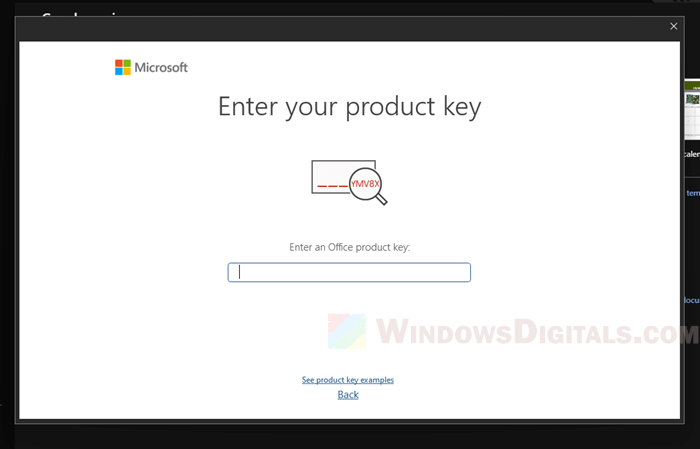
- You will then be prompted to choose how you want to activate your software. Choose “I want to activate the software by telephone” instead of “Internet”.
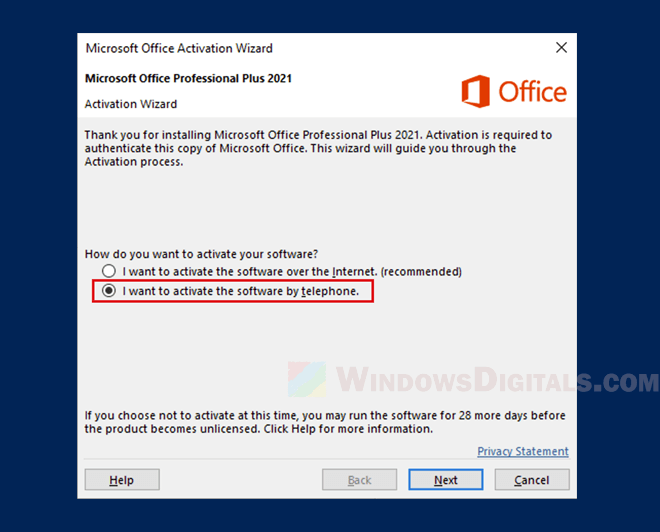
Noting down the installation ID
After picking phone activation, you’ll see a new window with your Installation ID, a unique code you’ll need to give to Microsoft over the phone later.
- A new window will show your Installation ID, which is a bunch of numbers grouped together.
- Write down this Installation ID because you’ll need it when you call.
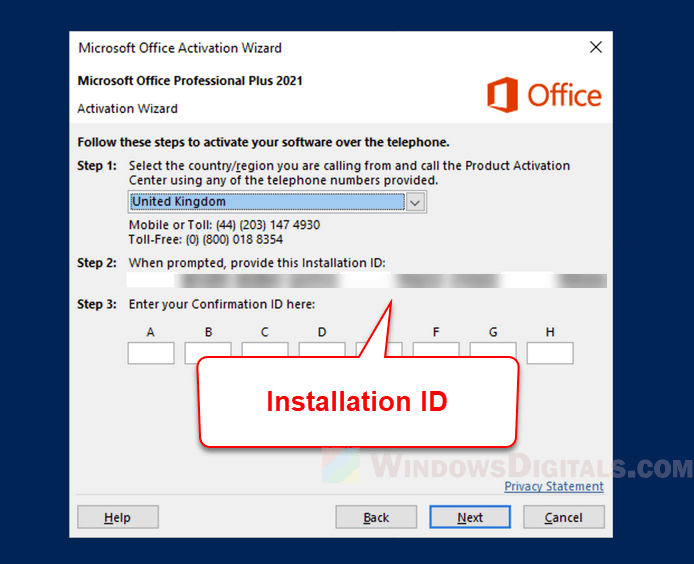
Make the call
Once you have your Installation ID, you’re ready to make the call to Microsoft’s automated activation service.
- In the “Activate office over the telephone” window, select the country or region you are calling from. It will then display a toll-free number that you can call. Most countries have a number with a free call at the expense of Microsoft.
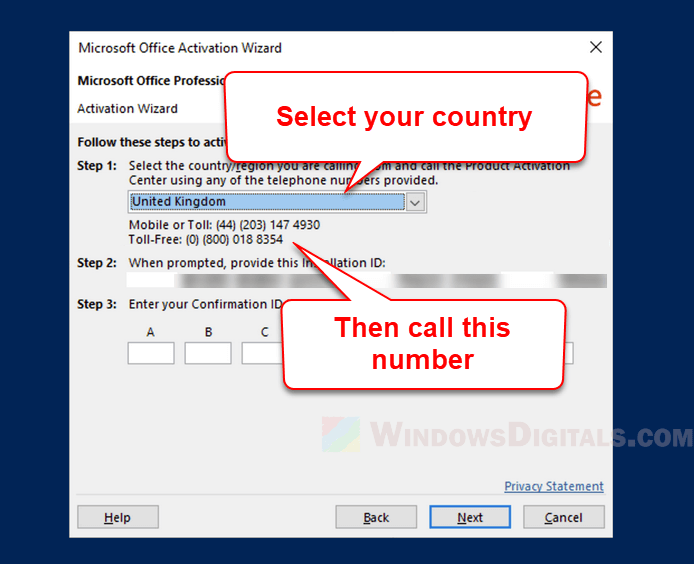
- Dial the toll-free number and follow the automated prompts.
- When asked, enter the Installation ID using your phone’s keypad.
- Listen carefully to the automated system. It will provide you with a Confirmation ID once it verifies your Installation ID.
Keep a pen and paper handy to write down the Confirmation ID.
Enter the confirmation ID
After you’ve received your Confirmation ID from the automated phone system, you’ll need to enter it into the Microsoft Office activation wizard to complete the activation process.
- Return to the “Activate office over the telephone” window on your computer, where you previously found your Installation ID.
- You’ll see a series of empty fields labeled for the Confirmation ID (A to H). Carefully enter the Confirmation ID that you noted down during the phone call.
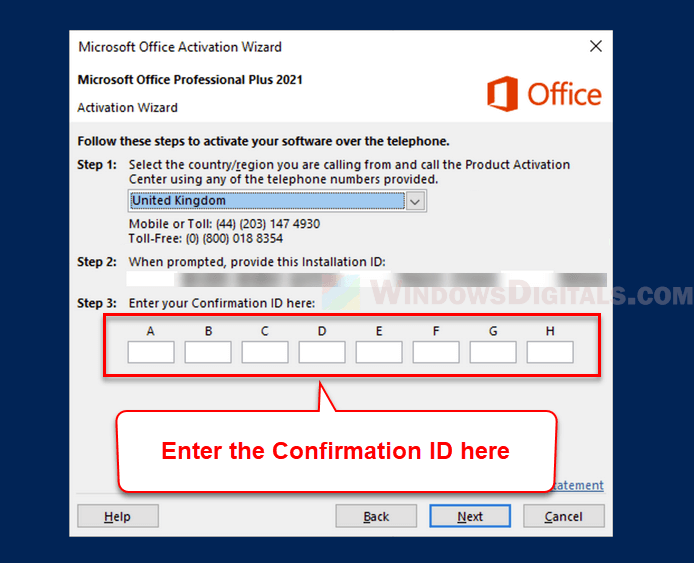
- Once all the fields are filled, click on the “Next” button to finalize the activation.
If everything was entered correctly, a message will appear confirming the successful activation of your Microsoft Office product. You can now close the activation window and enjoy all the features of your Microsoft Office suite.
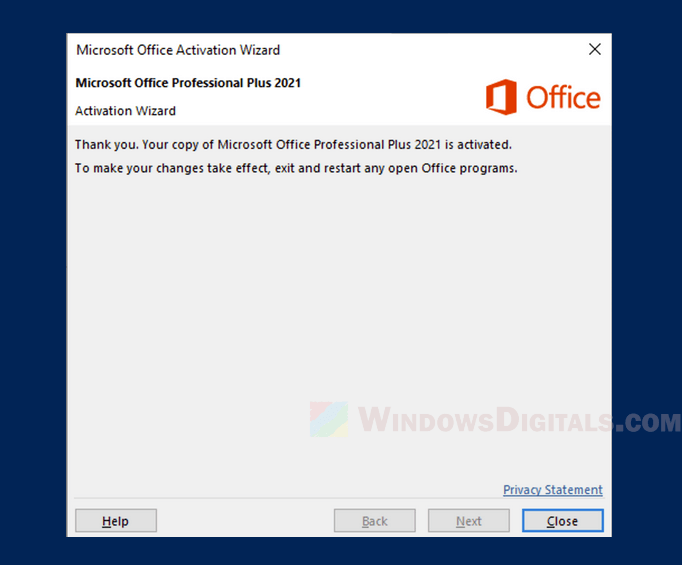
Useful guide: How to Check Office 365 User License Using PowerShell
Things you should know
- This method of activation is generally legal as long as you have a valid license or product key for Microsoft Office.
- Costs for the phone call may apply depending on your region and the telco service you are using.
- If you’re having issues with the phone activation, you can often speak to a customer service representative for help.
Pro tip: How to Transfer Windows 11/10 License to Another Computer
Some common issues when activating Office by phone
Even when you follow all the steps, you might run into some random problems. Below are some common problems that you might see during the process and how to fix them.
Error messages during activation
If you see messages like “Product Key Invalid” or “Activation Failed,” check your product key again for any mistakes and try again. Make sure you’re using the right key for your version of Office.
Cannot reach the automated phone system
If you can’t get through to Microsoft’s automated phone system, make sure you’re calling the right toll-free number for where you are. If you still can’t connect, try calling at a different time.
Did not receive a confirmation ID
If the phone system didn’t give you a Confirmation ID, double-check you entered your Installation ID right. If it’s all good but you still didn’t get a Confirmation ID, you might need to talk to Microsoft support for more help.
Activation wizard won’t open
If you can’t get to the activation wizard in Microsoft Office, try running the app as an admin. If it still doesn’t work, a repair install might fix the issue.
Linked issue: Windows 11 Not Activated After BIOS Update
Why would you want to activate Office by telephone?
While online activation is usually easier, there are times when activating Microsoft Office 2021 or 2019 by phone might be better for you.
- If you’re setting up a computer without internet yet, phone activation is a handy option.
- If you’re worried about sending your product key over the internet, phone activation feels safer.
- If online activation keeps failing because of server issues or other tech problems, phone activation is a solid backup.
- In some workplaces or high-security spots, online activation might not be possible. Phone activation works well there.
Frequently asked questions
Can I activate older versions of Microsoft Office by phone?
Yes, you can activate several older versions of Microsoft Office by phone. The steps might be a bit different, so check the guidelines for your version.
Is phone activation free?
The call to Microsoft’s automated activation system is usually free, but it’s good to check the rates for your area because some telcos will still charge you for the call even when it’s toll-free.
Can I use the same product key on multiple computers?
Microsoft Office product keys are mostly for one-time use. If you have a key that works for multiple licenses, you can use it on more than one computer, but each one needs its own key.
What happens if I lose my confirmation ID?
If you lose your confirmation ID, you’ll have to go through the phone activation again to get a new one.
How long does phone activation take?
The phone activation usually takes just a few minutes but can vary based on where you are and the time of day.