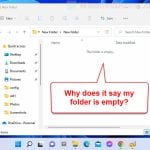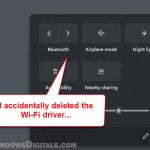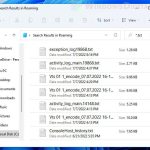If you’ve accidentally deleted (permanently or not) the entire Desktop folder in Windows 11, whether you want to recover the deleted files in the Desktop folder, or just want to get rid of the “Desktop is unavailable” error message, this guide will show you what you can do.
Also see: Recover Permanently Deleted Photos in Windows 11
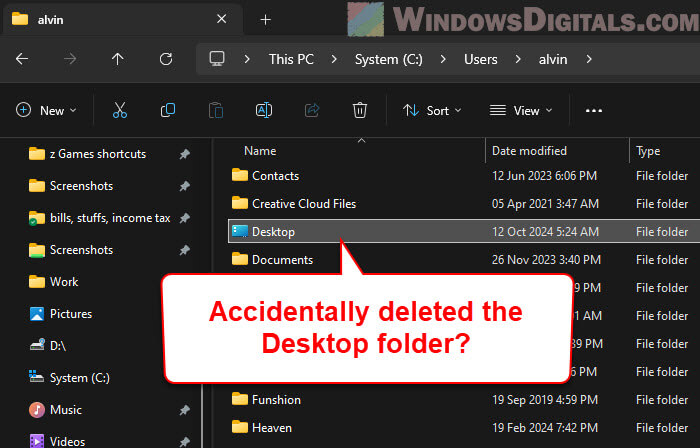
Page Contents
Check the Recycle Bin first
The first thing you should do when you accidentally delete any files or folders, including the Desktop folder, is to check the Recycle Bin. Windows automatically moves deleted files to the Recycle Bin unless you used Shift + Delete to delete them permanently.
- Open the Recycle Bin. If it’s not on the desktop, you can search for “Recycle Bin” via the Start menu.
- Search for the Desktop folder or any important files that may have been in it. If you find the folder or files in the Recycle Bin, you can easily restore them.
- Right-click on the folder or file and select “Restore“. This will move the Desktop folder back to its original location, and you should have your Desktop items back as they were.
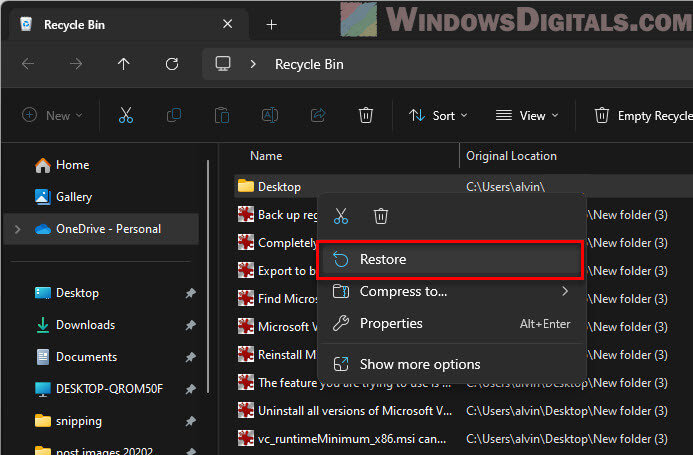
If you can’t find the Desktop folder in the Recycle Bin, it means that the folder may have been permanently deleted or wasn’t moved to the Recycle Bin due to specific deletion settings.
Linked issue: “This Folder is Empty” in Windows 11 (Fix)
If you need to recover the permanently deleted files in the Desktop folder
If the Desktop folder was permanently deleted, there are still ways to try to recover your files. The following methods are worth trying to restore the lost data. However, if the data is extremely important, like files related to business or work, you should stop using your computer immediately to avoid overwriting any recoverable data and instead send it to a data recovery professional.
Check your OneDrive backup
If you had previously synced your Desktop folder with OneDrive, you might be able to recover it through your OneDrive account.
- Open OneDrive on your PC or log in to OneDrive online (
https://onedrive.live.com) using your Microsoft account credentials. - Go to the Desktop folder. OneDrive may have a copy of your deleted files if you had set it up to back up (syncing) your Desktop automatically.
- If you find the Desktop folder in OneDrive, you can download it back to your local system to restore your Desktop.
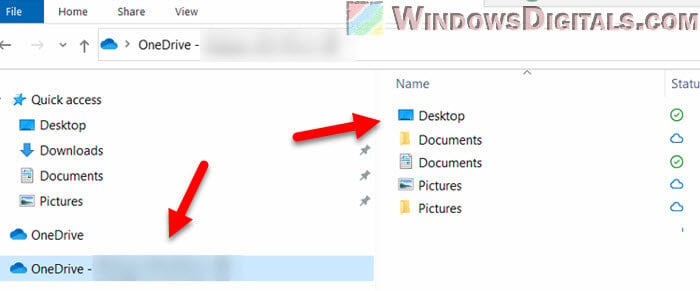
Using OneDrive can be very convenient since it provides an automatic backup that can protect you from accidental deletions like this one.
Use System Restore
System Restore might be able to help you get your Desktop folder back, but it doesn’t always work. This method works by taking your system settings and files back to an earlier time. System Restore won’t affect your personal files, but it will restore system files, drivers, and settings.
- Go to the Start menu, type “sysdm.cpl” and press Enter to open the System Properties window.
- In the System Properties window, click on the System Restore button.
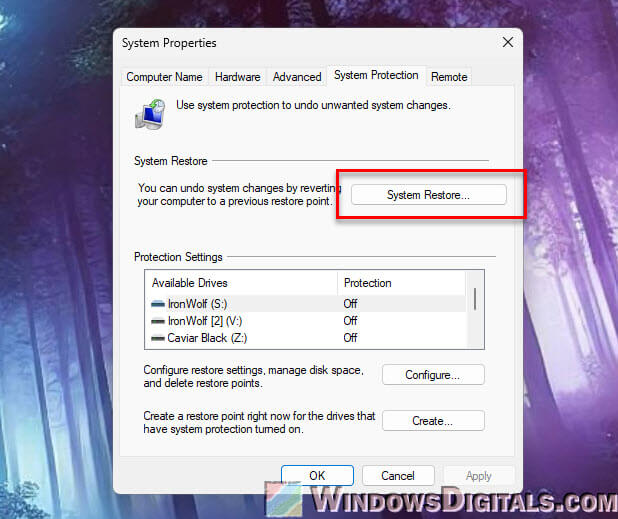
- Pick a restore point from before you deleted the Desktop folder. If System Restore was enabled, there should be several restore points to choose from.
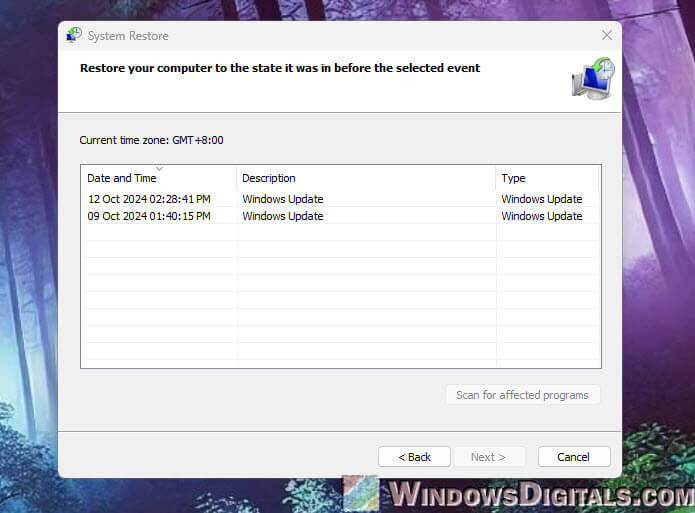
- Follow the steps to restore your system to that earlier time.
Once the restoration is done, check if the Desktop folder is back. This method can work well if a restore point was made recently.
Use a file recovery software
If neither OneDrive nor System Restore works for you, you may need to use file recovery software. These programs can scan your hard drive to locate and recover deleted files, even if they were permanently deleted.
- One of the most popular recovery tools that’s totally free to use is Recuva. It helps recover files that were accidentally deleted.
- Download and install Recuva from its official website.
- Run a deep scan to locate deleted files.
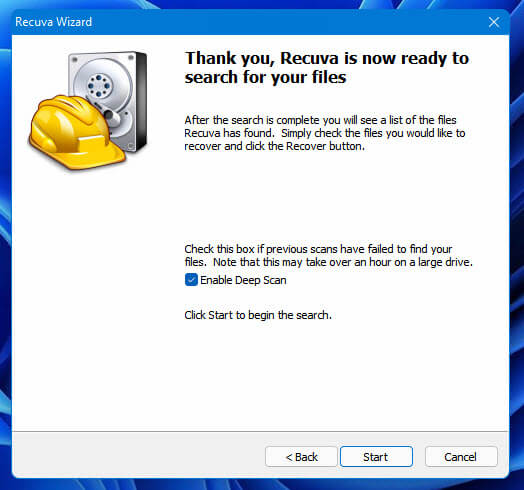
- Once it finds the files, select the files you would like to recover and click “Recover“.
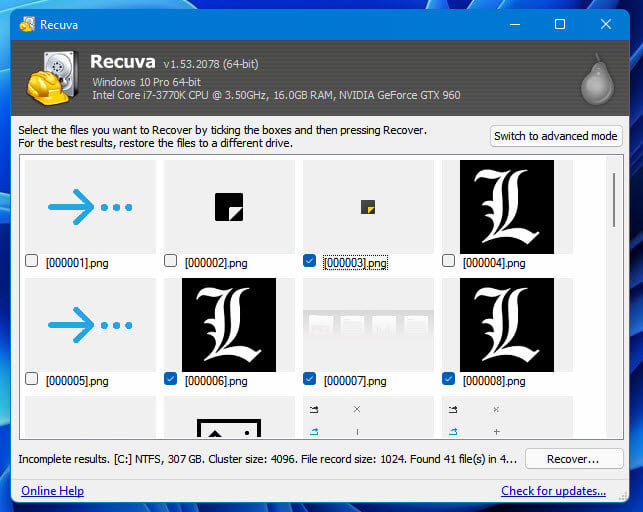
- There are also paid recovery tools available, which may provide more advanced recovery capabilities.
- Most paid tools have a free version that allows you to scan and preview recoverable files, but you may need to purchase the full version to actually recover them.
Note that even with professional recovery software, it’s not always possible to recover 100% of your deleted files. They are often fragmented or overwritten by new data, which can make recovery more difficult or sometimes impossible. The sooner you try to recover them after deletion, the better your chances will be. But if the files have already been replaced, even advanced software might not be able to recover them fully.
How to fix the “Desktop is unavailable” error
If you don’t care about the files that were deleted from the Desktop folder but simply want to get rid of the error message you’re seeing, you can easily recreate the Desktop folder.
After deleting the Desktop folder, you might keep seeing the following error message whenever you open File Explorer or sign into the desktop:
“C:\Users\user_name\Desktop is unavailable. If the location is on this PC, make sure the device or drive is connected or the disc is inserted, and then try again. If the location is on a network, make sure you’re connected to the network or Internet, and then try again. If the location still can’t be found, it might have been moved or deleted.”
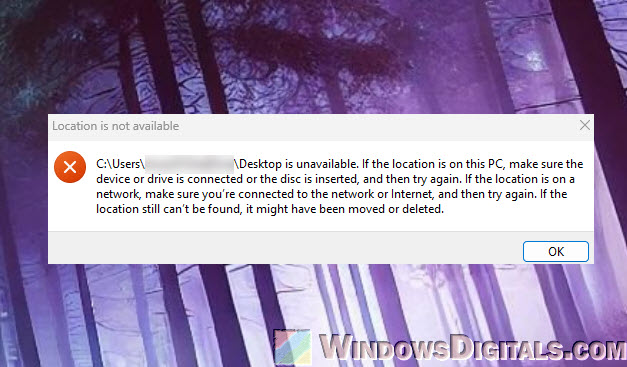
Create a new Desktop folder manually
If you keep seeing this error, it means that Windows is unable to locate your Desktop folder. You can manually create a new Desktop folder to fix this issue.
- Search for “cmd” in the Start menu, right-click Command Prompt, and select “Run as administrator“.

- In the Command Prompt window, type the following command and press Enter:
md %USERPROFILE%\Desktop
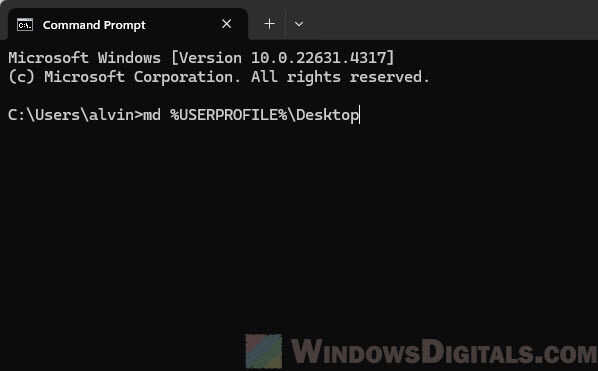
This command will create a new Desktop folder in your user directory. After doing so, the desktop should function normally, and you won’t see the error message again when you open File Explorer or sign into Windows.
Use File Explorer to restore the Desktop folder properly
If manually creating the Desktop folder doesn’t resolve the issue, and the new Desktop folder doesn’t behave like the original one (e.g., icons saved to it don’t actually appear on your desktop), you can try this method to restore it correctly:
- Open File Explorer and go to This PC.
- Right-click on the Desktop folder (if it’s available), and select Properties.
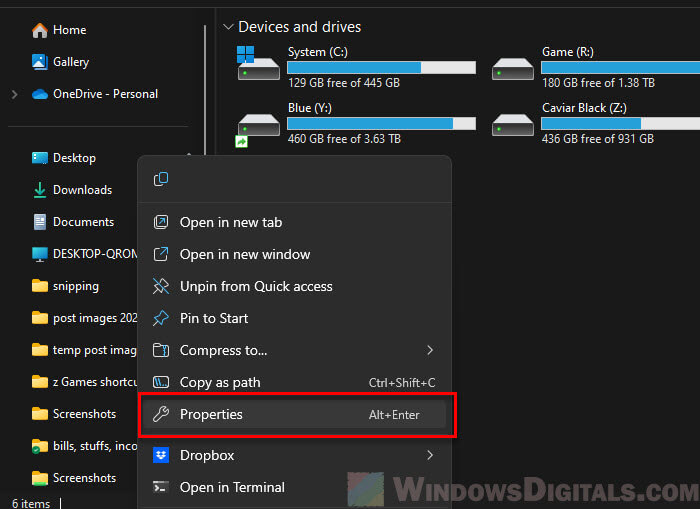
- Go to the Location tab.
- Click Restore Default and then click OK.
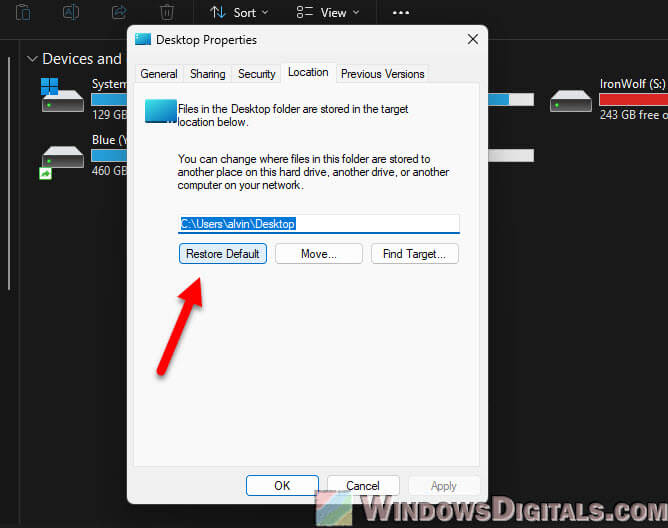
- A confirmation window will appear telling you that the Desktop folder does not exist, and asking if you would like to create a new one. Click Yes to proceed.
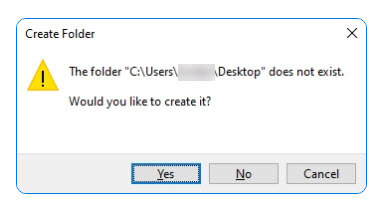
This will recreate the Desktop folder in its proper default location, which should allow it to function as expected, meaning that any files you save to the Desktop folder will now actually appear on your desktop.