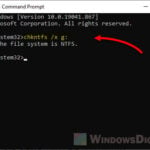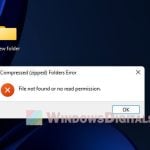If you’re trying to start your computer with your SSD, HDD or a bootable USB as first boot priority and you see the error message, “A disk read error occurred. Press Ctrl+Alt+Del to restart“, it can be quite a serious problem. This error can show up when you try to boot your PC regardless of the OS you’re using, be it Windows 11 or Windows 10. It can happen on different brands of laptops as well, including HP, Toshiba, Dell, Asus, and Acer.
This issue might also show up alongside other errors like “bootmgr is compressed,” “error code c00000b5,” and “c0000185” during the upgrade or installation of Windows or other software. In some cases, you will also see the error when trying to convert a physical disk to a VMware virtual machine using Disk2vhd.
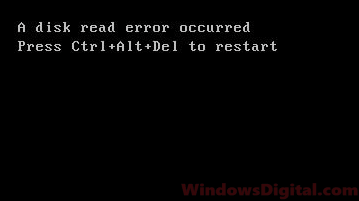
Page Contents
What is the problem?
The message “A disk read error occurred” means your computer can’t read the disk set to boot first in your BIOS because of a disk error. There are several reasons why this boot error might happen. Although there’s no guaranteed way to fix it, it usually points to a hardware issue. Here’s how you can start figuring out if it’s a hardware problem:
Also see: HDD Not Detected After Installing M.2 SSD in Windows 11/10
How to fix “A disk read error occurred” issue
Before trying any fixes, remember this error could be caused by several factors, like hardware failure, loose cables, or incorrect BIOS settings. It’s a good idea to try different fixes until one works for your situation.
Unplug all USB drives, DVDs, and other external media
First, remove any USB drives and DVDs. Then try starting your computer again. This makes sure your computer tries to start from the intended device, like your hard drive with Windows, instead of accidentally trying to boot from a USB drive or DVD that might not work right.

You can also check the boot order in your BIOS by pressing DEL or F2 when you start your computer. Look for a setting called Boot Sequence or Boot Priority and make sure the correct drive is set to boot first.
If you intended to boot from a USB and it’s not working, the USB might not have been set up correctly or it could be damaged. Try creating the bootable USB again with a different software.
Switch off your computer and let it cool down
Often, seeing the “a disk read error occurred” message means your SSD or HDD might be failing. There isn’t a quick fix for this. If you’re lucky, turning off your PC and letting the hard drive cool down for a few hours might help you get around the error temporarily. High temperatures can make your hard disk stop working, which would cause this error.
So, turn off your computer and let it cool down for a few hours. After that, try to start it again. If it starts, back up your files quickly because when the HDD heats up again, it might fail permanently.
Try to replace the hard drive’s SATA cable
Check the connections of your HDD cable and make sure it’s secure. If you suspect the cable is the problem, try replacing it with a new one or borrow one from another computer to test if it fixes the error.

“A disk read error occurred” error appears randomly
If the error pops up randomly and sometimes you see the Windows loading logo but can’t start, try to force your computer into the Windows Recovery Environment. Hold down the power button until your computer turns off completely. Turn it on and repeat this forced shutdown three times.
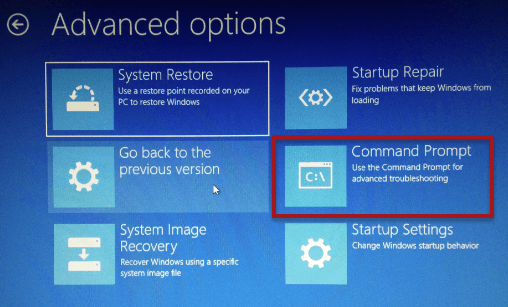
If you can get into Windows Recovery, use the command prompt to run a CHKDSK command to check your HDD or SSD for errors. You can also use bootrec commands to fix the master boot record (MBR), which helps in reading the disk properly in Windows 10/11. For step-by-step instructions, check out: How to startup repair Windows 11/10 using command prompt.
Replace the hard drive or SSD
If none of the above methods help, it might be time to think about replacing your hard disk. This error often means your HDD or SSD is about to fail. Try connecting your drive to another computer to see if it’s recognized. If not, it’s probably a hardware issue, and you should replace the drive.

Before you replace your hard drive, make sure you’ve backed up all important files. If your drive fails completely, you might lose all your data. Once you have a new hard drive, install the operating system and restore your data from the backup.
One last thing: Try to update your BIOS
If you’re still having issues after trying these solutions, updating your BIOS is worth a shot. Sometimes, an outdated BIOS can cause issues with reading disks, especially if you’ve recently upgraded your hardware. Check your motherboard manufacturer’s website to see if there is an update for the BIOS. Follow their instructions carefully to update your BIOS. Do so only if you know what you’re doing.