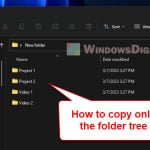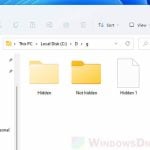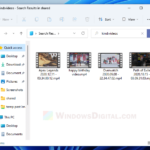This guide will show you how to remove the padlock or lock icon from files or folders in Windows 11 by decrypting the files or folders, or by disabling the EFS attribute for the directory.
Depending on your situation, if you want to decrypt only certain files or folders, use one of the 3 methods below to do so. If you see the padlock icon on any new file or folder created in a directory such as desktop, you can disable the encryption attribute for the directory to stop Windows from encrypting any new file or folder on the directory.
Page Contents
What does the padlock symbol mean on a file or folder?
If you see a padlock overlay icon on a file or folder, it means the file or folder is encrypted with Windows EFS (Encrypting File System). An encrypted file can only be accessed by the user account that encrypted it. Other users on the same PC or from other PC on the same network cannot access the encrypted files or folders. To remove the padlock or lock icon from a file or folder, you need to decrypt it.
![]()
How to remove padlock from file icon in Windows 11?
To remove the lock icon from files or folders, you need to be signed into the administrator account that encrypted the files or folders in the first place.
Take ownership of the file
The easiest way to quickly decrypt a file in Windows 11 is by right-clicking the file and select Show more options > File Ownership > Personal. The file will then be decrypted and the padlock icon will be removed indicating that the file is no longer encrypted.
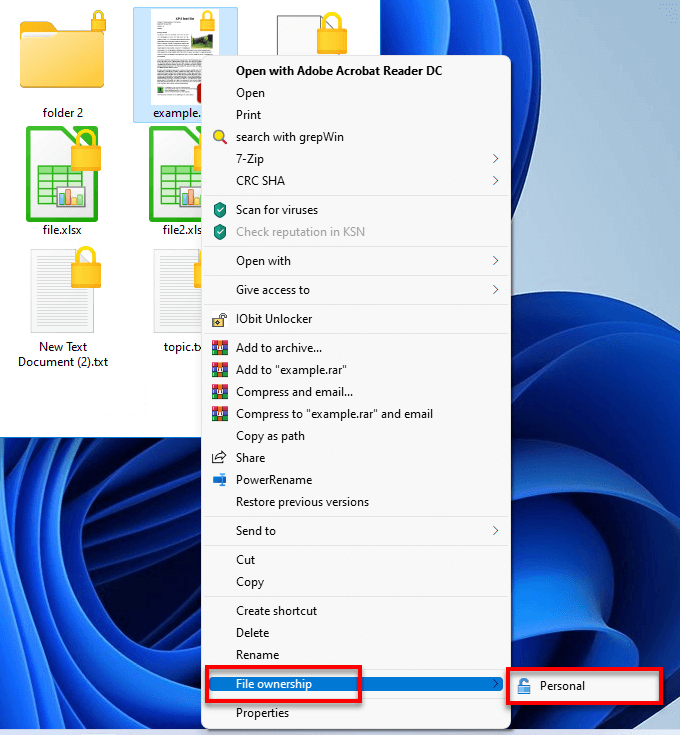
The downside of this method is that if you have a large number of files and folders you need to decrypt, you will have to repeat right-clicking and selecting File Ownership > Personal for each of the files and folders. If that’s the case, you may want to try other methods below.
Decrypt files via Advanced Properties
Similar to the first method, you need to be signed into the administrator account who encrypted the files or folders. This method is more useful if you need to decrypt all the files in a folder. It is also applicable to individual file or folder.
To decrypt files or folders this way, right-click on the file or folder you want to decrypt and select Properties.
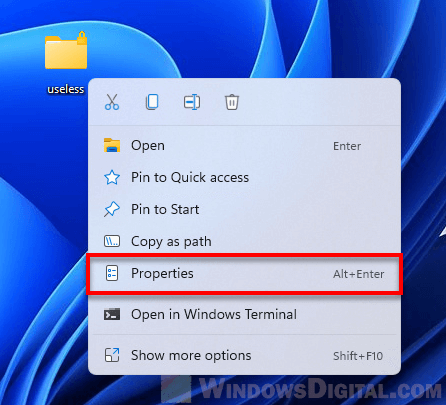
Next, in the General tab, click Advanced.
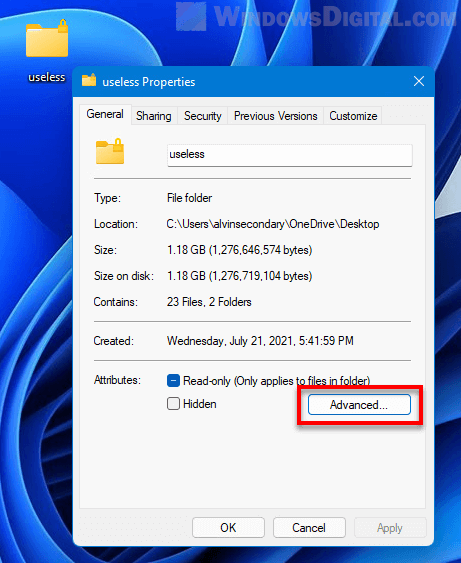
Under Compress or Encrypt attributes, uncheck the “Encrypt contents to secure data” option. Click OK, then Apply.
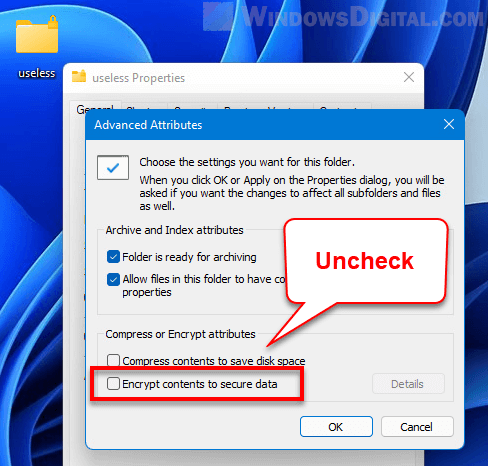
When prompted to confirm attribute change, you can select to apply changes to this folder only if you want to decrypt only this folder without affecting all other subfolders and files in the folder. Or, you can select apply changes to this folder, subfolders and files to decrypt all files and subfolders within this folder.
![]()
Decrypt files or folders using Command Prompt
In Windows 11, you can also use commands in Command Prompt or Windows Terminal to decrypt encrypted files and folders. To do so, first open an elevated command prompt (run as administrator) or Windows Terminal (admin).
To decrypt a folder and all subfolders and files in it, use the command below.
cipher /d /s:"path to the folder you want to decrypt"
Example:
cipher /d /s:"C:\folder"
![]()
To decrypt only one file or one folder without decrypting the subfolders and files in it, use the command below.
cipher /d "path to the single file or folder you want to decrypt"
Padlock icon appears on new file or folder
If the padlock overlay icon appears on all files and folders you create in a directory, it means that the parent folder or directory is set to encrypt all contents to secure the data. For example, if you see the lock icon on any new file or folder you create on the desktop, it likely indicates that the Desktop directory has the “Encrypt contents to secure data” attribute enabled.
You need to disable the “Encrypt contents to secure data” attribute for the folder to stop Windows from encrypting any new file or folder you create on this directory. Follow the second method “Decrypt files via Advanced Properties” above to disable the encryption attribute for the parent directory.
If the problem persists after disabling the encryption attribute at a parent directory, check and see if the attribute is applied at a higher up parent directory until you find the source directory that has the encryption file system attribute enabled.