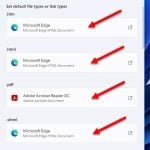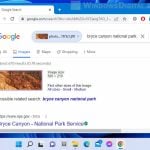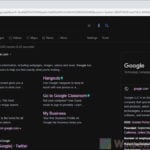In Windows 11, the Start menu Search uses Microsoft Edge as the default browser and opens all web search queries on Bing. There is no setting in Windows that allows you to change the default browser the Start menu Search uses or the default search engine that it redirects the search queries to. In this guide, we will show you a workaround on how to change the Start menu default search engine from Bing to Google and force it to open in Chrome instead of Edge in Windows 11.
Below are 3 steps to change the default search engine Windows 11 Start menu Search uses from Bing to Google.
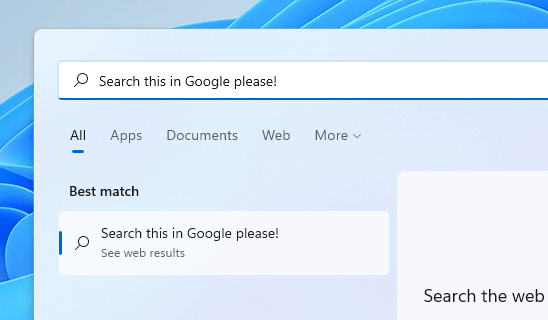
Step 1: Change the default web browser to Chrome or Firefox
In Windows 11, Microsoft has changed the way users set the default apps. It is now much harder to switch default browsers in Windows 11 compared to Windows 10.
The difference between them is that in Windows 10, you only have to select your preferred web browser for an option called “Web browser” in the default app settings. In Windows 11, however, you need to set the default browser for each of the available internet file types such as HTTP, HTTPS, HTM, HTML, SHTML, XHT, etc.
Change the default web browser to Chrome or Firefox by following the steps in this guide: How to Set Chrome as Default Browser in Windows 11.
After changing the default browser, go to the next step.
Step 2: Install EdgeDeflector to force open Search in default web browser
In Windows 11, even after you’ve changed the default web browser to Chrome or Firefox, the Start menu Search would still use Edge as its default browser when a web search query is requested. There is no setting to change the default browser the Start menu Search uses in Windows 11. Thus, we will need a tool that forces it to open in your default web browser instead.
EdgeDeflector is just the tool we need in this scenario. It is a simple tool that is able to intercept all links that would open in Edge and rewrite them to open in your default web browser instead. We will need to install this tool so that the web search queries requested on the Start menu Search will always open in Chrome or Firefox instead of Edge.
Update: Microsoft has released a build of Windows 11 with changes that negatively affect how EdgeDeflector works, causing it to no longer work. The developer of EdgeDeflector has discontinued the project. However, fortunately, there is an alternative to EdgeDeflector. Read: EdgeDeflector Alternative for Windows 11 – MSEdgeRedirect.
Download EdgeDeflector from this page: https://github.com/da2x/EdgeDeflector/releases.
If this is your first time you download a release from GitHub, look for the post marked as Latest (which means latest release). Under Assets, select the EdgeDeflector_install.exe to download the installer.
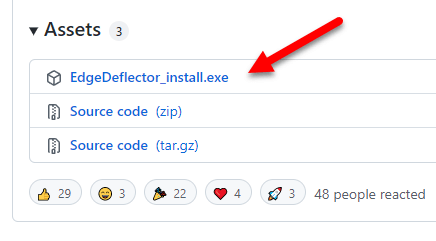
Once downloaded, run the installer to install EdgeDeflector.
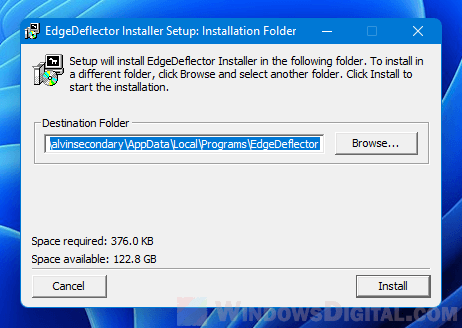
After you’ve installed the tool, go back to Settings > Apps > Default apps. Under Set defaults for applications, search for EdgeDeflector and select it.
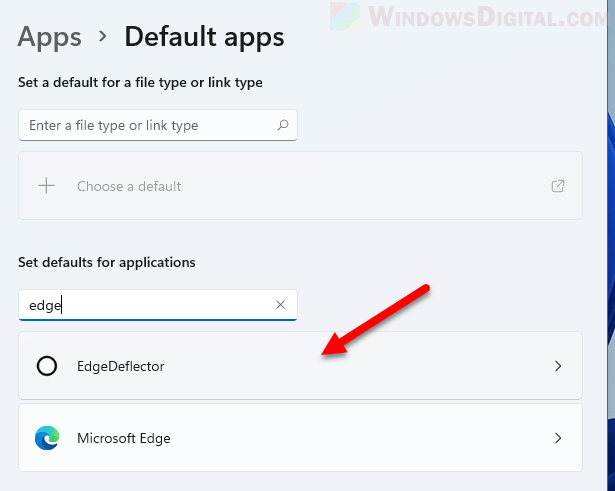
Click on the Microsoft-Edge link type and select EdgeDeflector.
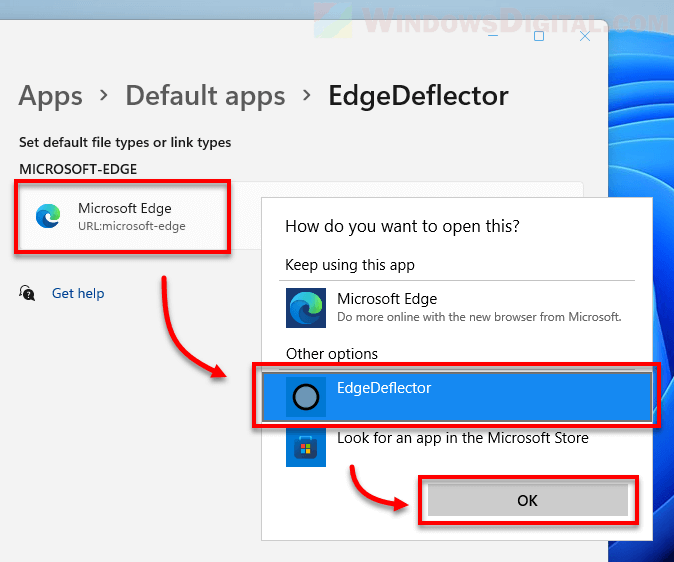
After making the change, all links that are supposed to open in Edge will now open in your default web browser instead (the default browser you’ve set in step 1).
Step 3: Install Extension to redirect Bing search to Google
After setting EdgeDeflector to intercept the Start menu Search to open in Chrome or Firefox instead of Edge, the search queries will still open in Bing.com. To change the default search from Bing to Google, you will need to install a browser extension that can redirect the Bing search to Google on your default browser (Chrome or Firefox) .
For Google Chrome users, install Chrometana – a Chrome’s extension to redirect Cortana and Bing to Google. Click Add to Chrome to install the extension on your Chrome browser. If the link doesn’t work, you can manually search for Chrometana via the Chrome Web Store.
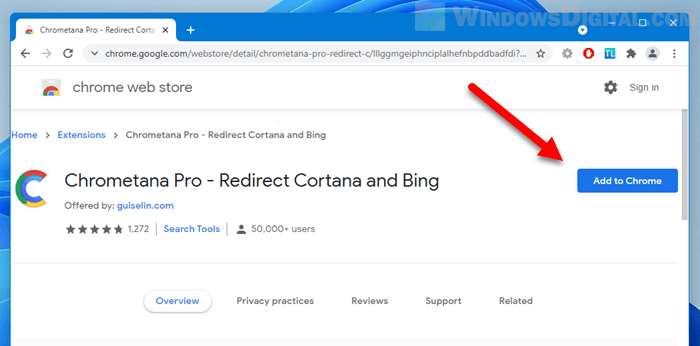
As for Mozilla Firefox users, Foxtana Pro is a similar extension that can redirect Bing and Cortana to Google. Click Add to Firefox to install the extension on your Firefox browser. You can also manually search for Foxtana Pro via the Firefox Browser Add-ons.
That’s it! If you’ve done all three steps above, try to search for something via the Start menu Search in Windows 11. It will open the search query in Google.com on Chrome (or Firefox).