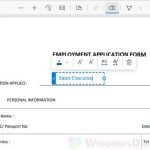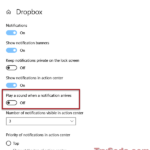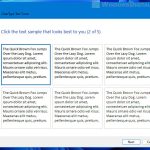The Text Prediction feature in Windows 10 was initially only available on the software keyboard, also known as the Touch keyboard, on some Windows tablets and Microsoft Surface devices. However, since the Windows 10 April v1803 update, Text Prediction can also be turned on for hardware keyboards, which means you can use it on any computer with a regular keyboard. This feature is also available in Windows 11.
The Text Prediction feature is useful for spelling checking and correction, as well as for quick typing. People often forget how some words are spelled, so text suggestion can be a handy tool in suggesting the words you want to type. It will also automatically correct (autocorrect) words that you’ve misspelled as you type. Follow the guide below to turn on Text Prediction in Windows 10 and Windows 11.
If feature was turned on without your consent (or sometimes enabled by default) and you want to disable it, follow the same guide below to turn it off in Windows 10 and Windows 11.
Page Contents
Enable or disable Windows 10 or 11 Text Suggestion
Follow the steps below to turn on or off text prediction in Windows 10 and Windows 11:
- Go to Start menu.
- Click on Settings (the gear icon at the left).
- If you’re not in the Windows Settings home, click Home at the top left corner of the window.
- Click Devices. If you are using Windows 11, go to Time & language > Typing.
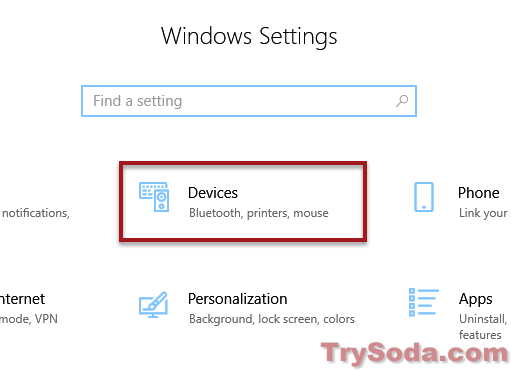
- From the left pane, click Typing.
- Under Hardware Keyboard, click to toggle on Show text suggestions as I type.
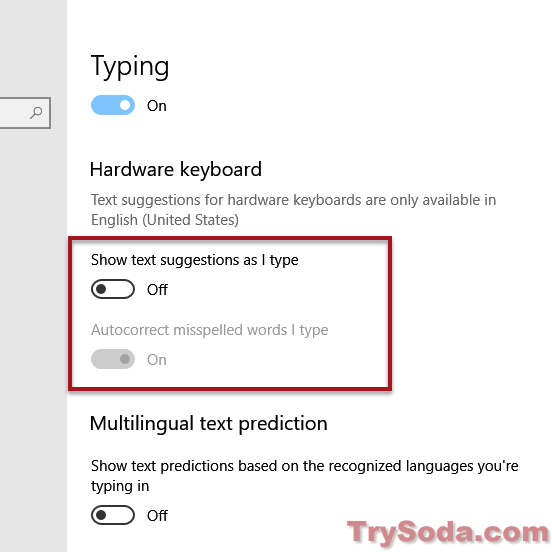
- Optionally, you can also turn on Autocorrect misspelled words I type.
That’s it! Text Prediction will immediately take effect and start showing suggestions as you type. If you want to turn off Text Suggestion in Windows 10 or Windows 11, just toggle off the options mentioned in steps 6 and 7 above.
We were initially told that Text Prediction would only work in Windows 10 and Windows 11 apps such as Edge and Notepad and wouldn’t work in third-party programs such as Chrome or Firefox. However, I experimented with typing in Firefox after turning on Text Prediction, and it suggested words as I wrote this post. So, I’m pretty sure it works in certain apps and programs, including Firefox.
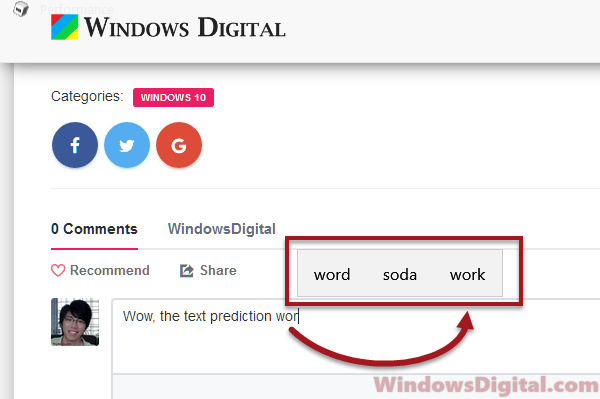
How does Text Prediction work in Windows 11/10?
As you type, Windows will show you suggestions after each letter you enter. It will automatically detect the closest possible words that it thinks you may want to type. Use the arrow keys to select the words you want, then hit Enter.
If you have the Autocorrect misspelled words option turned on and you’ve entered an English word that the system detects as incorrectly spelled, when you press the Spacebar key (to type the next word), the misspelled word will automatically be corrected to the closest word the system thinks you want to type.
If you’re like me and don’t always type exact English words (I often type other language words in the Latin alphabet), turn off Autocorrect so that it won’t autocorrect words that are correct for you but not for the system.
As far as we know, for now, Text Prediction in Windows 10 and Windows 11 only supports the English language. Some claim that it also works for Hindi and Malay words (but it’s certainly not perfect yet). Give it a try with your default language and see if it works.
Turn on or off Multilingual Text Prediction
If you’re typing in more than one Latin-based language, you can turn on the multilingual Text Prediction option to allow it to suggest texts based on the recognized languages you’re typing in.
To turn on or off multilingual Text Prediction support in Windows 10 and Windows 11, go to the Windows Start menu. Search for Typing settings and open it. Scroll down until you see Multilingual text prediction. Click to toggle on “Show text predictions based on the recognized languages you’re typing in“.
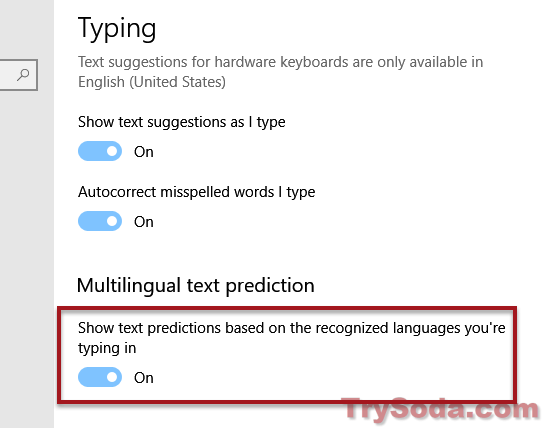
Some important things about Text Prediction
Text prediction can be handy for people who type a lot, but it’s very important to use it carefully and know that it’s really not flawless and can have mistakes too.
- Text prediction can sometimes save you a lot of time and effort. It is able to suggest words as you type to help you avoid typos and mistakes that could slow you down.
- If you often switch languages or type in more than one language, turning on the multilingual text prediction might be a good idea. It makes sure you get the right suggestions no matter what language you’re typing in.
- Text suggestion isn’t always right, so it’s smart to double-check your work before you share it, especially for important or professional stuff.
- For those who care a lot about privacy, think twice about text prediction. It watches what you type to offer suggestions, which means it’s keeping track of your keystrokes. If that makes you uneasy, you might want to turn it off or pick a keyboard that doesn’t do this.