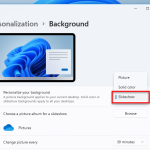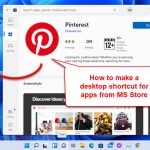Animated wallpapers are wallpapers that move like an animated video. They are also called live wallpaper. In Windows 11, besides using still image as your wallpaper, you can set an animated or live wallpaper as the background of your desktop.
Pro tip: How to Set Webpage as Desktop Background in Windows 11
Page Contents
How to set a live wallpaper in Windows 11
As there is no built in setting or tool in Windows 11 to set animated or moving wallpaper as the background of your desktop screen, to set a live wallpaper, you need to install a wallpaper app that provides live wallpapers.
You can find plenty of wallpaper apps in the Microsoft Store. We recommend Lively Wallpaper as it is open source and free to use. It is also likely the most popular live wallpaper apps in Microsoft Store due to its simplicity and ease of use. To set live wallpaper using Lively Wallpaper app, follow the steps below.
First, open Microsoft Store. Search for “Lively wallpaper” and select it. Next, click on the Install button to install the app.
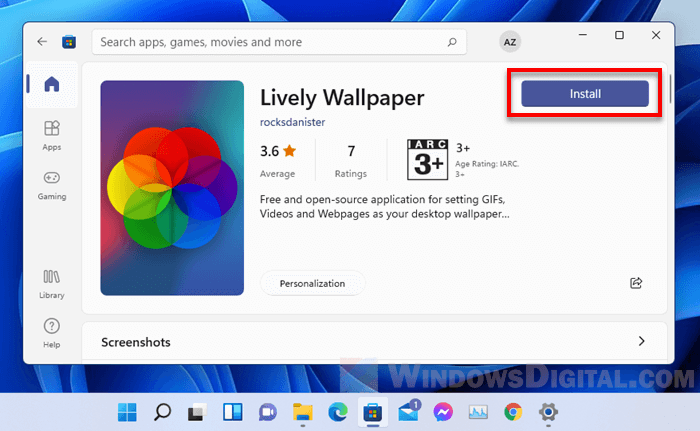
Once installed, you can open it directly from Microsoft Store, or from the Start menu.
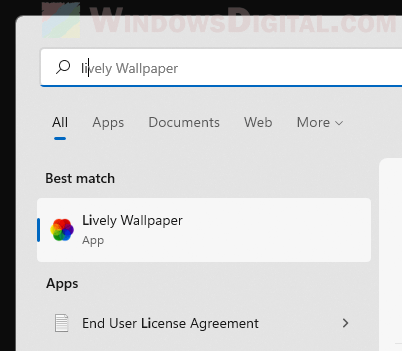
When you launch Lively Wallpaper app for the first time, you will be asked to go through a wizard to set up the app. Click Next to continue.
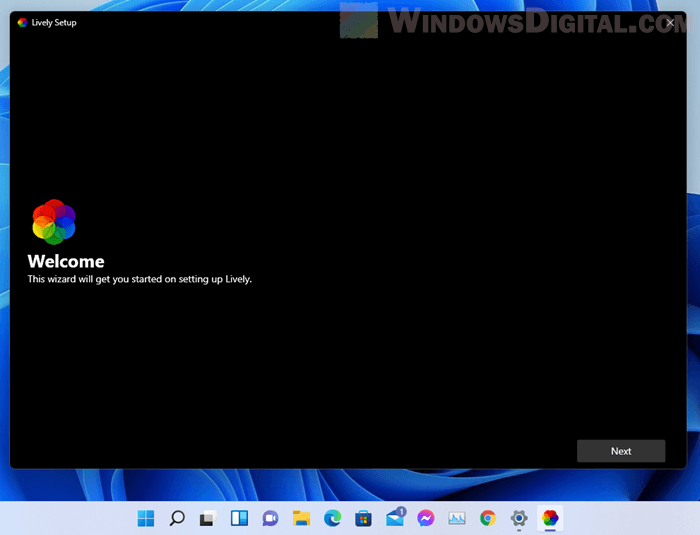
On the next screen, select if you would like to let Lively to start with Windows (run as a startup program). The app is needed to run on startup if you want your live wallpaper to appear automatically as soon as you sign in to Windows. Click Next to continue.
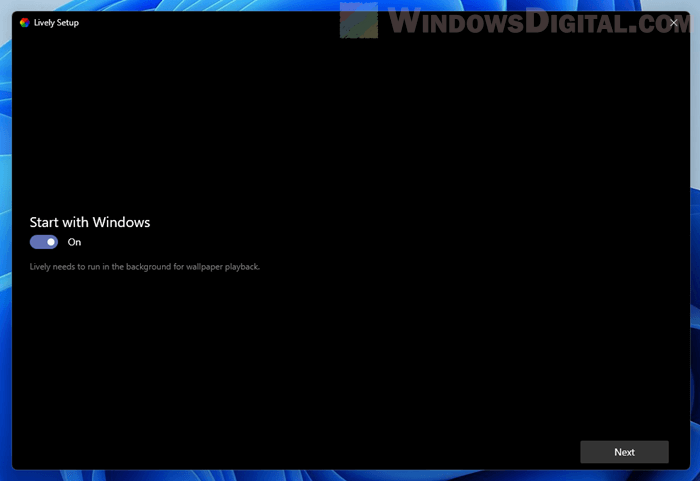
As for the Taskbar Theme option, optionally, you can set a theme such as clear (invisible) or wallpaper fluent for your current taskbar appearance so that you can see through the taskbar for better live wallpaper viewing experience. Otherwise, leave it off if you prefer to stay with the default taskbar appearance.
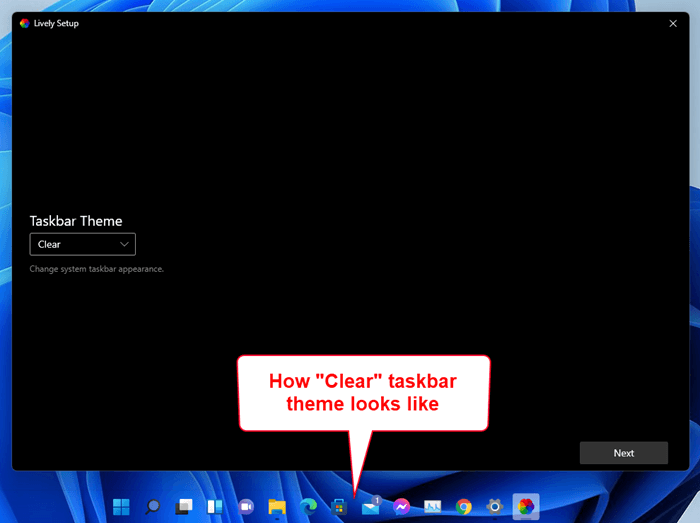
Once completed, Lively Wallpaper will open its default app window. From there, you can select a preset live wallpaper from the list of available selections.
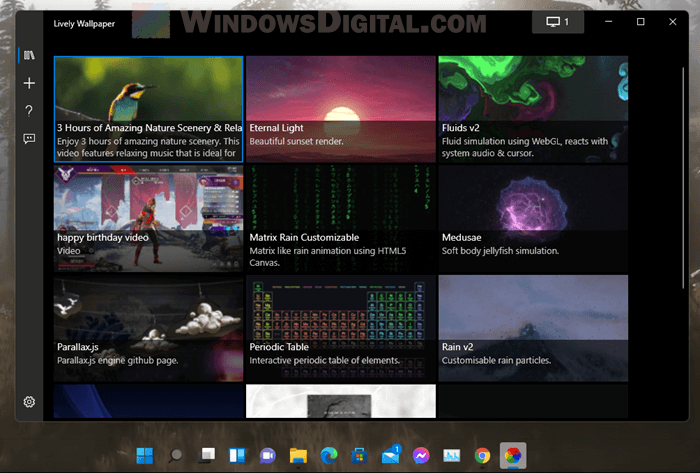
Try to select an animated wallpaper and see that your desktop background turns into a moving wallpaper.
After closing the app, to bring it up again (if it’s still running in the background), go to the taskbar corner. Right-click on Lively wallpaper app’s icon and select Open Lively to open the app interface again. You can also choose to close, pause or change wallpapers from the context menu.
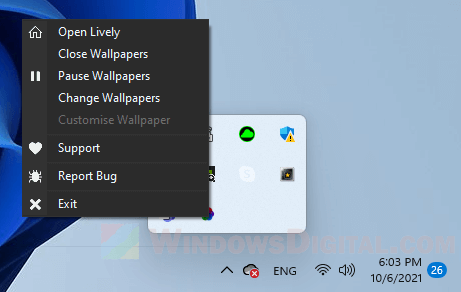
To set a custom video as wallpaper in Windows 11 (making your own wallpaper out of your own video), see below.
How to set a video as wallpaper in Windows 11
Apart from selecting an already-available live wallpaper, you can also set a custom video, GIF or webpage (such as a YouTube video) as your desktop wallpaper using Lively Wallpaper app.
To set a video file as wallpaper in Windows 11, in Lively Wallpaper app, click on the plus (+) button on the left pane. Then, click Browse and browse to the video or GIF file you want to set as wallpaper. Alternatively, you can simply drag and drop the video file directly into the app window.
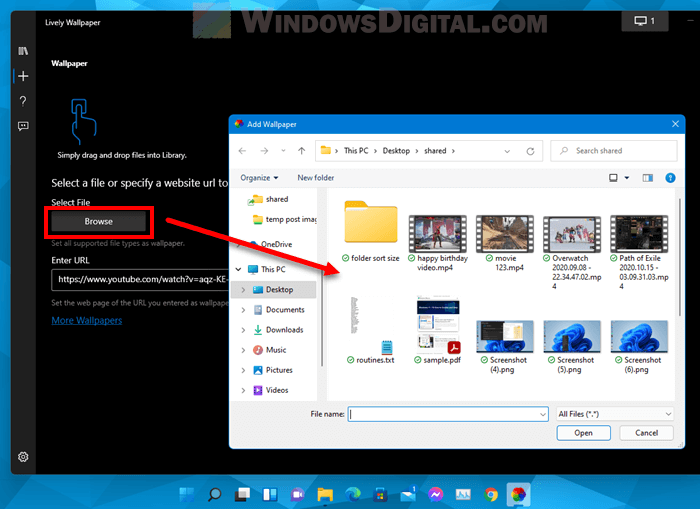
Once you have selected a video, you will be asked to enter some details about the live wallpaper. This is optional. You can leave them blank and just click OK to add it to the library.
After added the video to the Lively library, select the video from the library to set it as the live wallpaper for your Windows 11 desktop background.
Set a YouTube video as wallpaper in Windows 11
Lively also allows you to set a YouTube video as desktop wallpaper in Windows 11. To do so, click on the plus button on the left pane. Then, in the Enter URL field, enter the YouTube video link you want to set as wallpaper.
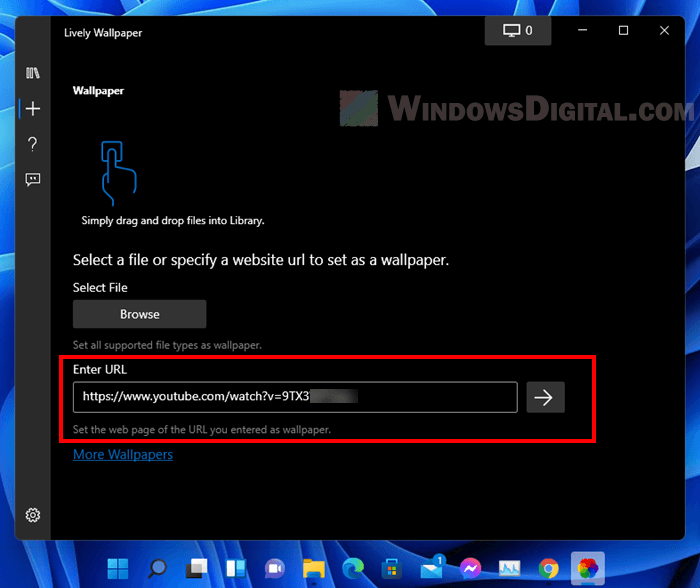
With this feature, you can even set a live stream on YouTube as your wallpaper to play the video on your desktop background.
How to stop/close live wallpaper
To temporary stop the animated wallpaper in Lively Wallpaper and revert back to Windows default background wallpaper, in the app, click on the Control Panel (monitor icon) at the top of the app’s window, then select Close Wallpapers.
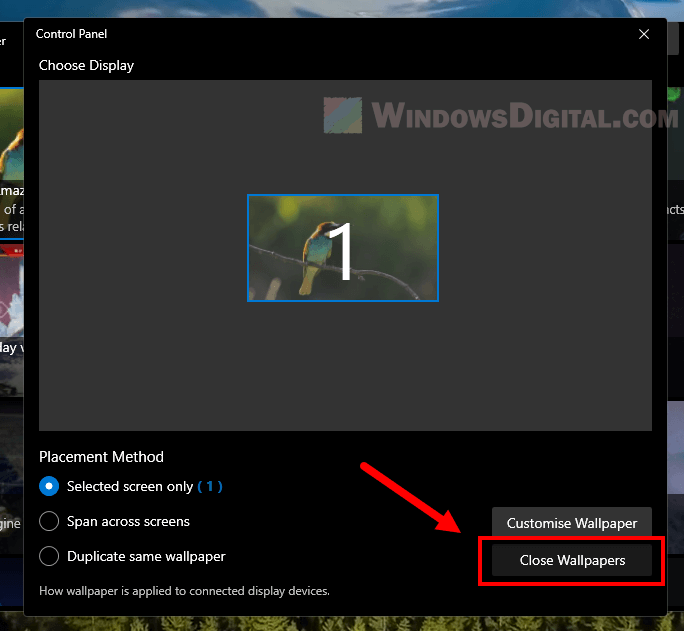
How to set live wallpaper on multiple monitor screens
In Lively Wallpaper app, click on the Control Panel (monitor icon) at the top of the app’s window, then choose a how wallpaper is applied to your multiple display screens under Placement Method.
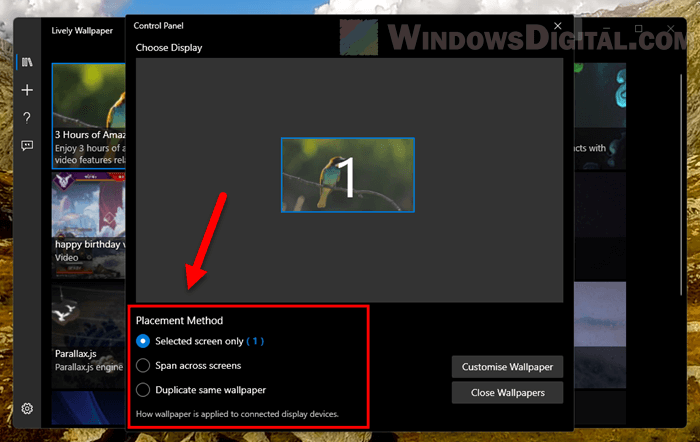
You can set the live wallpaper to be applied on:
- Selected screen only.
- Span across multiple screens.
- Duplicate same wallpaper on multiple monitors.
Other alternative live wallpaper apps
There are other similar wallpaper apps that also provide live wallpapers in the Microsoft Store. However, similar to any app of any category, you may want to check the ratings and reviews of these apps to learn if they are worth trying.
Alternatively, you can also search for live wallpaper apps from Steam client. However, as with most apps and games on Steam, most of these live wallpaper apps on Steam cost a few dollars. Some of these live wallpaper apps offer a wide variety of stunning animated wallpapers and has overwhelmingly positive reviews on Steam, which definitely worth the price.