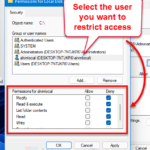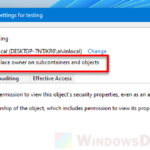When you try to delete, rename, or copy/paste a file in a network shared folder, you will receive the error – “File Access Denied – You need permission to perform this action. You require permission from this computer to make changes to this file“, if the user account you are trying to make changes does not have the required permission to do so in the shared folder shared by another computer in the local network.
Also see: “You require permission to make changes to this folder” in Windows 11
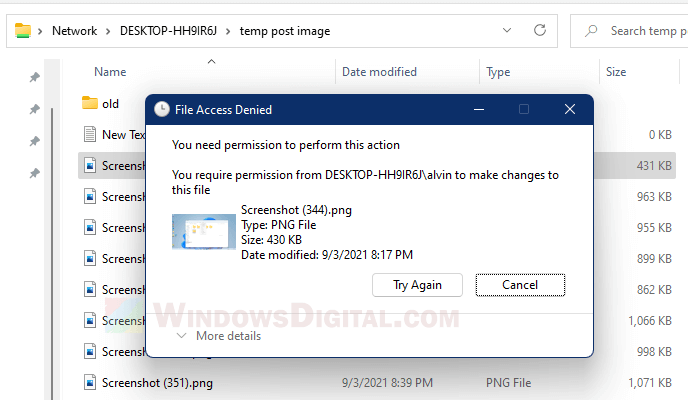
Without the required permission, you also cannot edit any file in the shared folder. For example, if you are trying to edit a text file using a text editor, when you try to save the text file, Windows will prompt a similar error – “You do not have permission to open this file. See the owner of the file or an administrator to obtain permission” which indicates that the user account you are using right now does not have the Write permission on this shared folder.
The culprit of this issue is that the user account you are using to access this shared folder only have Read permission. You will need both Read and Write permission in order to make changes to any file in the shared folder.
To obtain the Read and Write permission on a shared folder, you need to change the permission level of the user account this shared folder is sharing with on the computer where this folder is located. This guide will show you how to do so.
How to fix “File access denied – You need permission to perform this action” error in network shared folder on Windows 11 / 10
Assuming you are using Computer A to access a shared folder shared by Computer B, you need to change the permission of the user the shared folder is set to share with on Computer B. You don’t need to change anything on Computer A. Here’s how to do so.
- On the PC where the shared folder is located, right-click on the shared folder and select Properties.
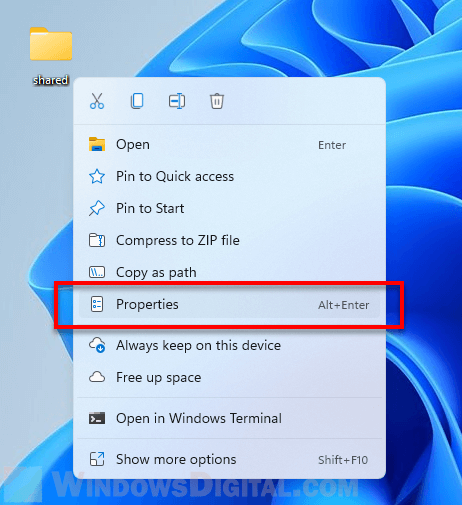
- In the properties window, click on Sharing tab.
- Next, click on the Share button.
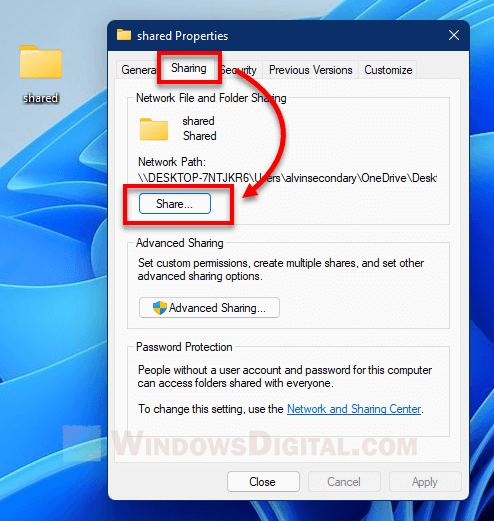
- In the “Permission Level” column, click to change the permission level of the user account (that you use to access to this shared folder from Computer A) to Read/Write permission instead of Read only.
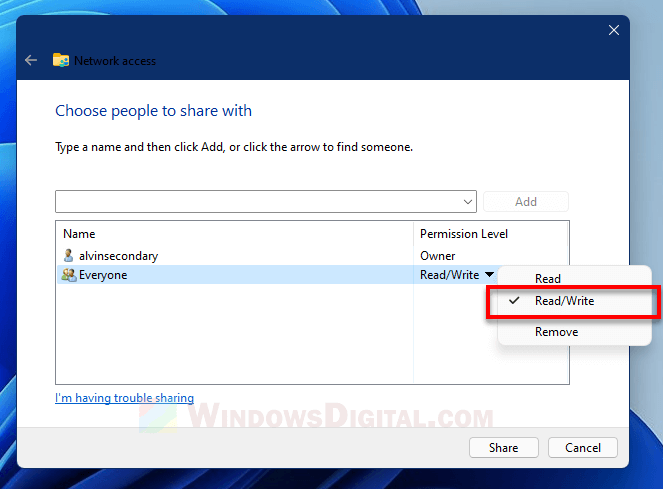
- Then, back to the Sharing tab in the properties window, click on the Advanced Sharing button.
- Make sure the “Share this folder” option is enabled. Then, click on Permissions.
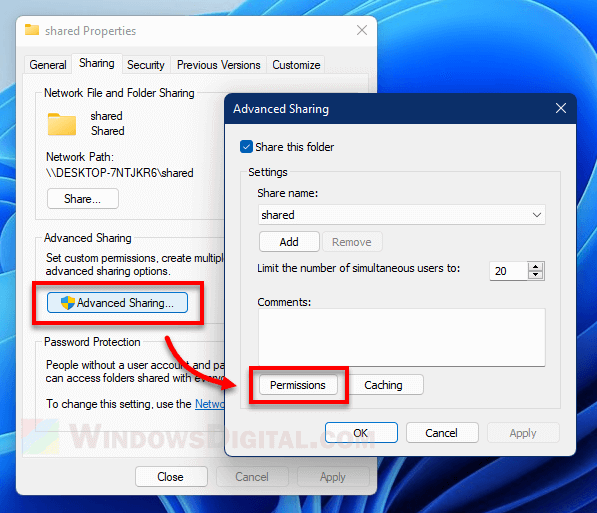
- Under “Group or usernames”, select the user account you want to grant permission to. Then, under “Permissions for this user”, enable the checkboxes for Change and Read in the Allow column.
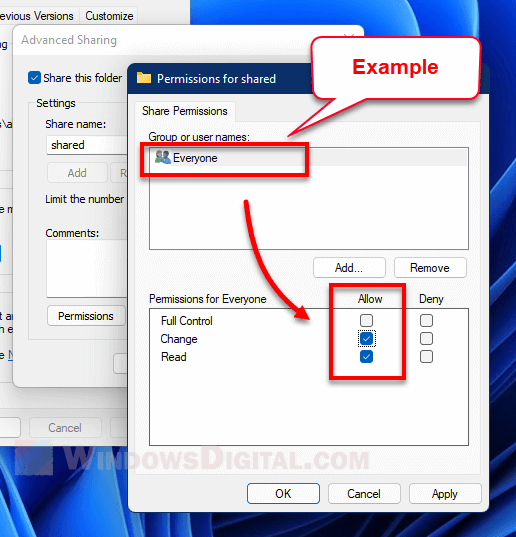
- Click Apply, then OK to save the changes.
- Close the properties window and retry moving, deleting, renaming or editing a file in the shared folder again from Computer A.
During step 7, the full control option is optional. This option means to also allow the user to change the permissions of files and sub-folders in the shared folder.
The screenshots in the instruction above are taken on a Windows 11 PC. However, the steps are the same for Windows 10. You can follow the instructions for both Windows 11 and Windows 10.
Which user account should I grant permission to for the shared folder?
The screenshots above use “Everyone” user as an example. You need to choose the actual user account this shared folder was previously set to share with and that you are using this user account to access the shared folder.
If you too share this folder to Everyone in the first place, be aware that when this computer is connected to a public network, everyone in the same network can see, access and make changes to files in the shared folder. You may want to reconsider before granting Change and Write permissions to Everyone for the shared folder if you often connect the computer to a public network.