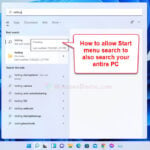Have you seen someone’s Windows 11 has these convenient quick access buttons such as Settings, File Explorer and some folders that appear next to the Power button in the Start menu? This short tutorial will show you how to add these buttons such as Settings, File Explorer and quick access folders next to the Power button in the Start menu on Windows 11, so that you can launch any of them quickly with a single left-click via the Start menu.
In Windows 11, you can add quick buttons next to the Power button in the Start menu for fast access. Buttons that can be added are Settings, File Explorer, and user’s folders such as Documents, Downloads, Music, Pictures, Videos, Network and Personal folder.
The screenshot below shows what it looks like to have the mentioned buttons added next to the Power button in the Windows 11 Start menu.
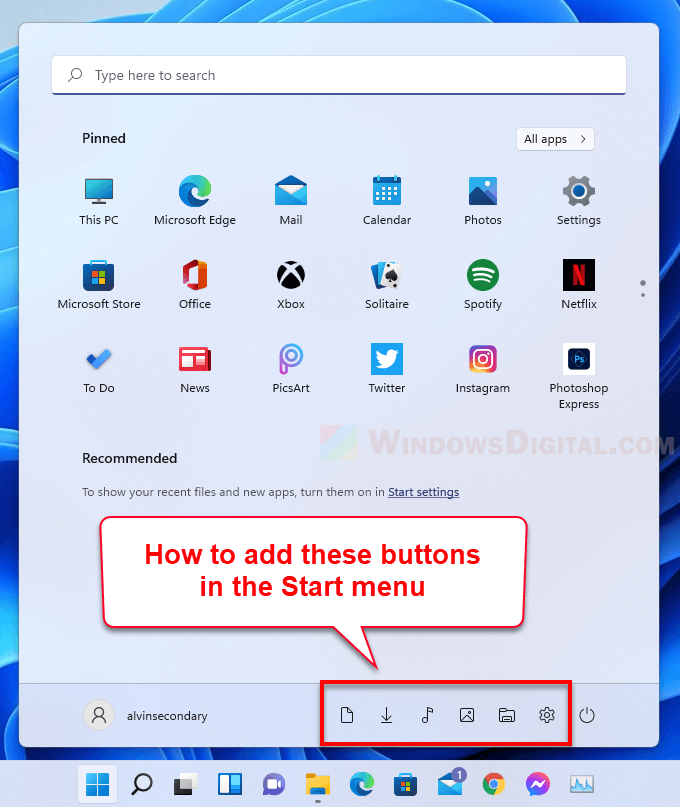
How to add Settings, File Explorer, Folders etc. buttons to Start menu in Windows 11
By default, the Windows 11 Start menu will only have a single button – the Power button, in the bottom right corner area. To add more of the said buttons next to the Power button in the Start menu, you need to manually configure which apps and folders to be added via the Start settings. Here’s how to do so.
- On Windows 11 desktop screen, press Win + i keys to open Settings.
- On the left pane, click on Personalization. Alternatively, you can open Personalization directly by right-clicking on the Windows 11 desktop screen and select Personalization from the context menu.
- Then, on the right, scroll down and select Start.
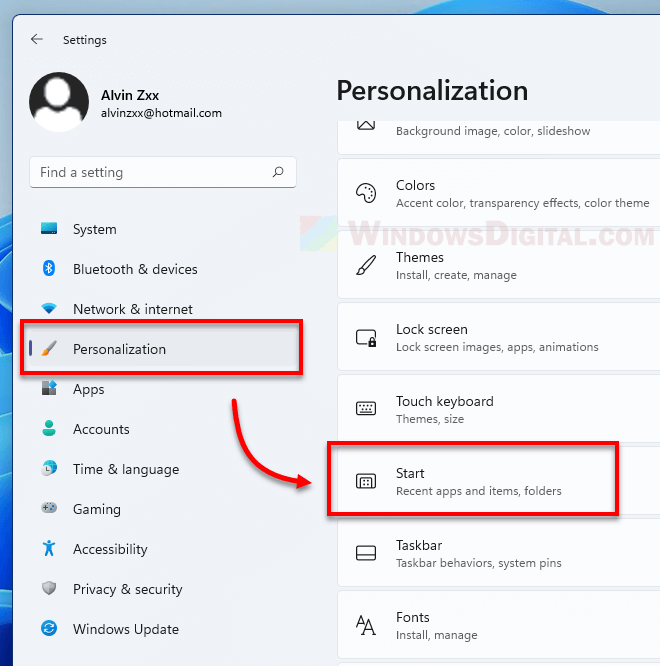
- In the the list of Start settings, select “Folders – These folders appear on Start next to the Power button“.
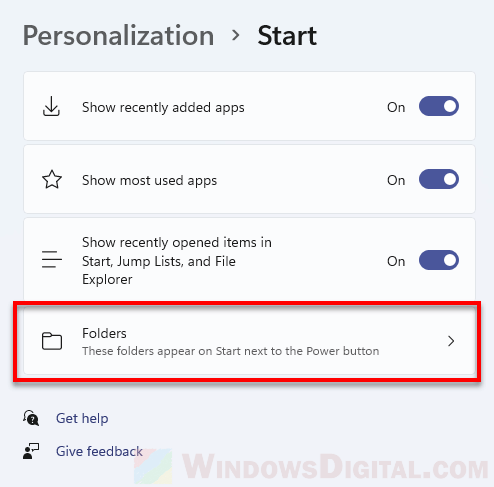
- From here, you can choose which buttons and folders you want to add to the Start menu next to the Power button. Turning an option on will add the button to the Start menu; while turning it off will remove it instead.
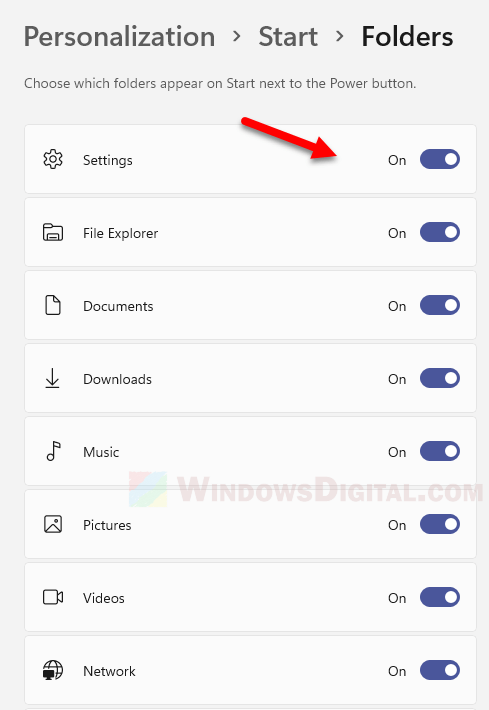
Many users will at least add the Settings button next to the Power button so that they can open the Settings app easily via Start menu. The buttons also save you one extra step from having to open File Explorer or This PC first in order to open any of the quick access folders (Documents, Downloads, Pictures, Videos, etc).
These buttons can also come in handy when your mouse is not working. To open Settings, File Explorer or any of the quick access folders when you can’t use your mouse, you can do so by pressing the Win key to open the Start menu, navigate with the Arrow keys, and press Enter to open Settings, File Explorer or any of the added folders.
How to add other apps to Start menu in Windows 11
Unlike the Pinned apps section in the Start menu, the buttons that can be added next to the Power button are limited to those shown in the Start settings (during step 5). However, you can add any app you want to the “Pinned” section in the Start menu for fast access by simply pinning it to Start.
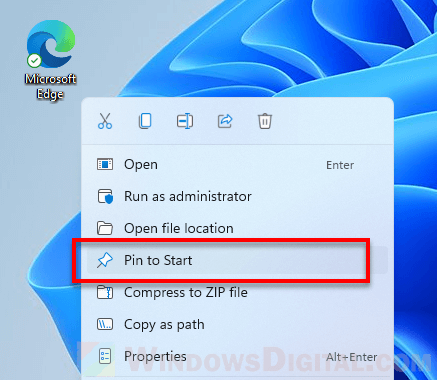
To add an app to the Start menu for fast access, right-click on the app from the desktop or File Explorer and then select Pin to Start from the context menu to pin that particular app to Start.