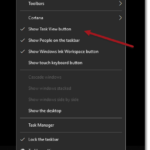In Windows 11, there is a new feature in the Start menu called Recommended. The Recommended section will show a few of your most recently opened files and apps. It makes it a lot easier for users to access to their recent files quickly by simply going into Start menu.
However, many would prefer to not show their recently opened items due to privacy reason, especially when they share their computers with others. This guide will show you how to clear, remove or disable the Recommended list from the Start menu on Windows 11.
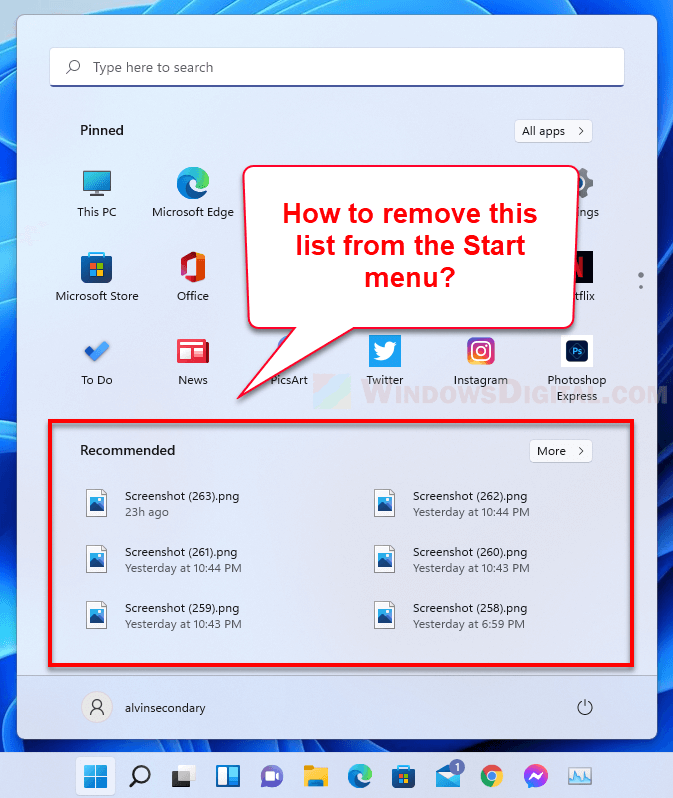
The Recommended list can show up to 6 recent files or apps on the default Start menu interface. Upon clicking on the “More” button next to Recommended, the Start will show a further list of 20 recently opened files and apps.
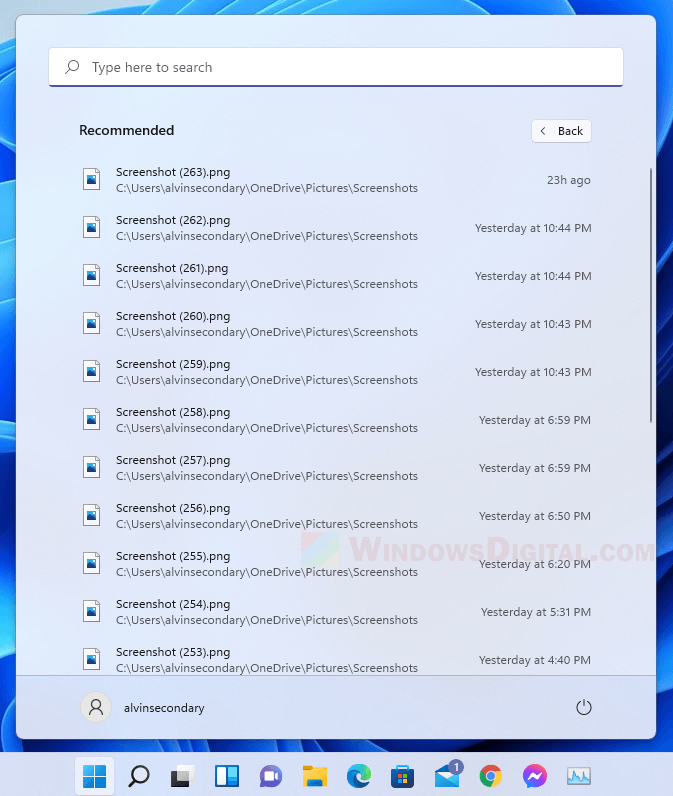
How to disable/remove Recommended from Start menu in Windows 11
The instruction below will completely disable the Recommended feature which stops it from showing any recently opened file. Follow the steps below to proceed.
- Press Win + i keys to open Settings app in Windows 11.
- On the left pane, click on Personalization.
- Then, on the right, select Start from the list of settings.
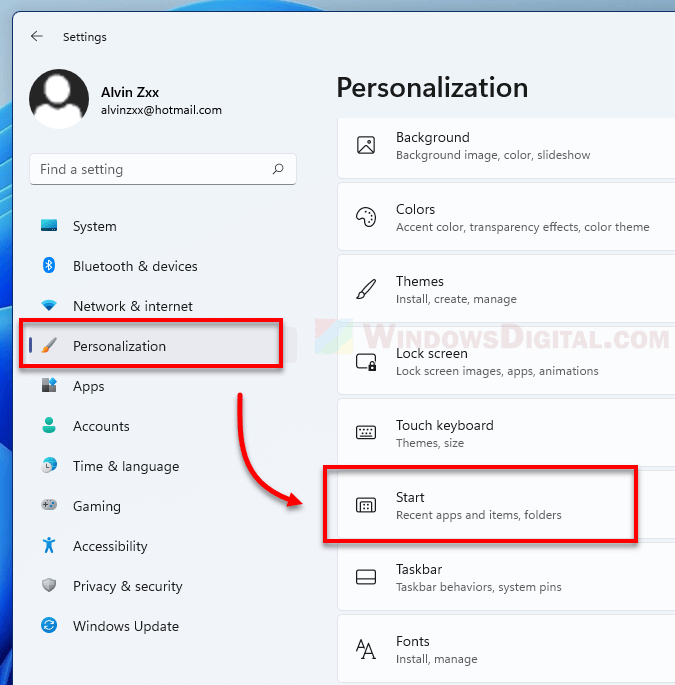
- Next to the “Show recently opened items in Start, Jump Lists, and File Explorer” option, click on the radio button to turn if off. This will stop the Recommended list from showing any recently opened files.
- To also hide the recently added new apps which will also show in the Recommended list as well, turn off the “Show recently added apps” option.
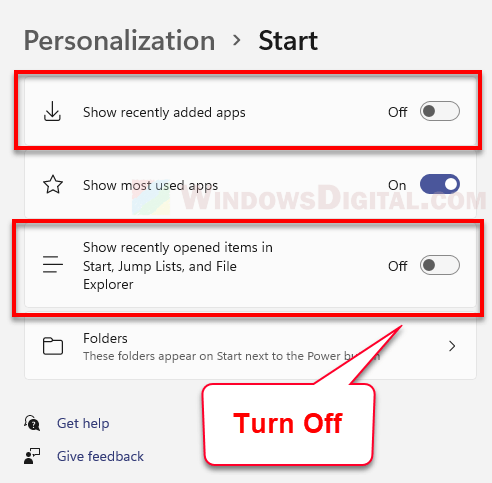
Now, check on the start menu again. The list of your recently opened items and apps should be disappeared and instead replaced with a message – “To show your recent files and new apps, turn them on in Start settings“. However, the Recommended section will remain but it won’t show any of your recently opened files or apps anymore in the future unless you turn the options back on again.
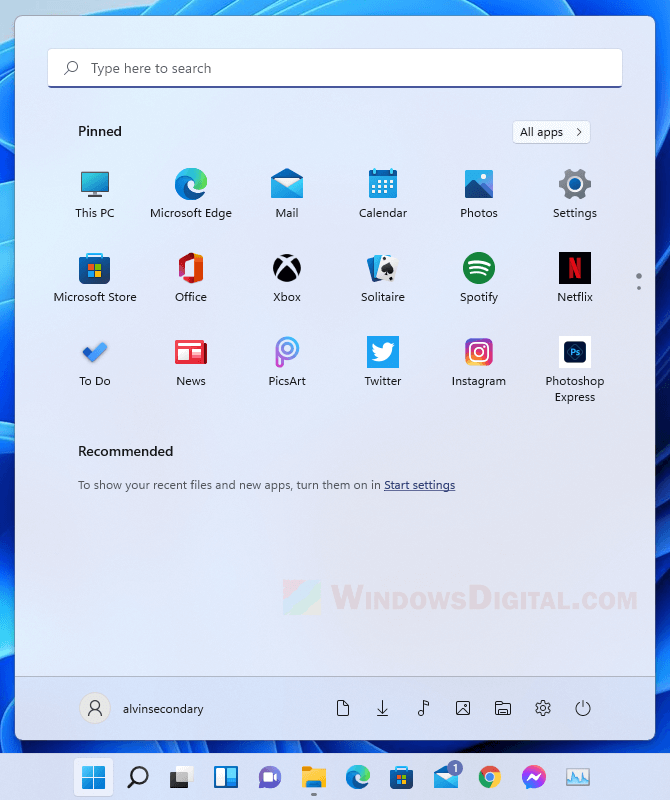
Disabling the “Show recently opened items in Start, Jump Lists, and File Explorer” option also stops the recent files from being shown in the File Explorer and Jump Lists. A jump list is a list of recent files you opened with a selected app when you right-click on that particular app on the taskbar.
If you’re curious about what the “Show most used apps” option does in the Start menu settings, if the option is turned on, when you click on the All apps button beside Pinned in the Start menu, you will see a list of your most used apps. If the option is turned off, the All apps will instead show a plain list of apps sorting by their alphabets.
How to clear the Recommended list in Start menu without disabling the feature
For those who only want to clear the Recommended list (recent files) without disabling the feature entirely, here’s how you can do it.
To clear the Recommended list in the Windows 11 Start menu, repeat step 1 to 4 in the instructions above to turn off the “Show recently opened items in Start, Jump Lists, and File Explorer” option. Then, turn it back on again.
Beside from disabling the feature, turning the option off will also clear the Recommended and recent files list immediately. Thus, turning the option off and on again acts as a method to clear the Recommended list without removing the feature.
When the Recommended feature is turned on again, it will start afresh and collect your recently opened items from zero.