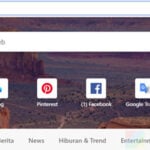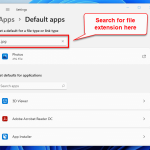In Windows 11, you can set the default system UI (user interface) language, also known as Windows display language, so that Windows will use the set language for all texts in all of its system features and apps such as File Explorer and Settings.
This short tutorial will show you how to change the default system display language in Windows 11, and how to add a language to Windows 11 so that it can be selected as the Windows display language.
During Windows 11 setup, users can set the system language to any language of their preferences. If the option is left as default, English will be used as the default system language. If Windows was already installed, users can change the Windows display language via the Windows Settings.
Depending on the region where you purchase your PC, some computers, especially laptop computers that come with pre-installed Windows, may have the system language set to their local languages (such as Chinese or Japanese).
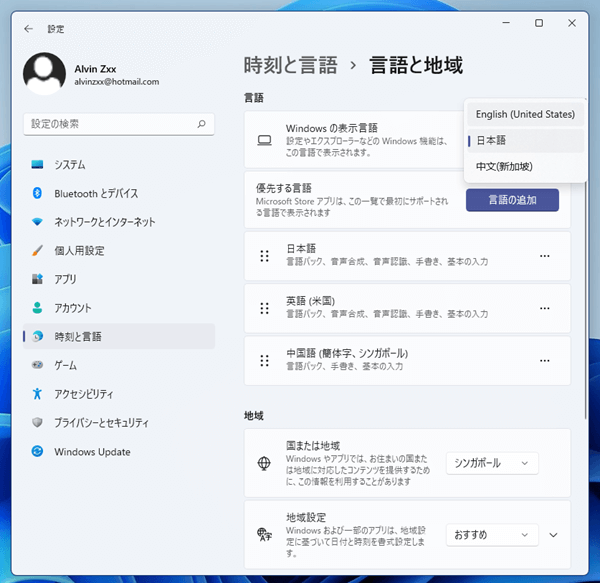
If you’re dealing with a Windows 11 PC that have a display language set to a language that you couldn’t understand, you can try to refer to the screenshots in the instruction below to change the Windows display language back to English or whatever language you want.
Page Contents
Change Default System Display Language
The instruction and screenshots below are in English. If your Windows 11 is showing a different language that you don’t understand, try to go through the steps and select options based on their icons and positions shown in the screenshots. The steps to go to the Windows display language settings are mostly the same for all languages in Windows 11.
- In Windows 11, press Win + i keys to open Settings.
- On the left pane, click on Time & Language (an icon of a globe and clock).
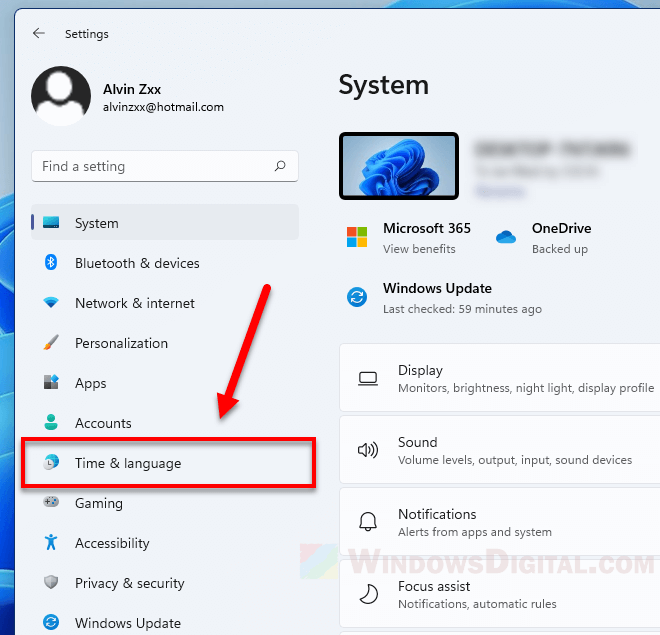
- Then, on the right pane, click on Language & Region (the second selection).
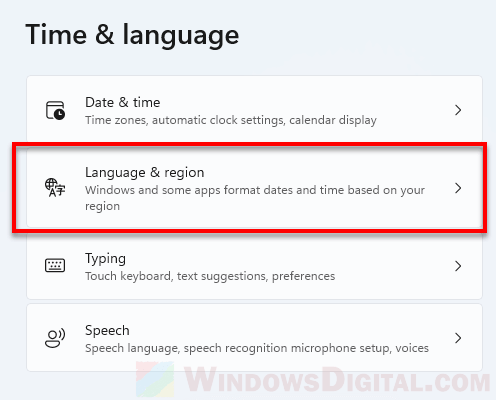
- Under Language, click on the drop-down menu for the Windows display language option (the top most option and drop-down menu).
- Select the language from the list of available languages to set it as the default system display language.
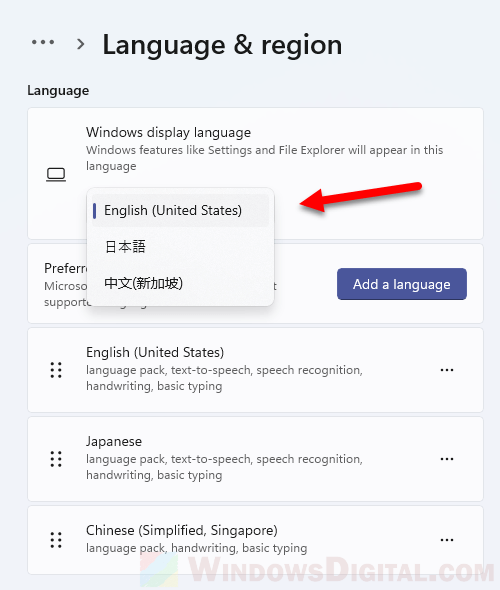
- Once selected, you will see a warning message that says “Windows needs to sign you out in order to apply your new display language” with a Sign out button. Click on the button to sign out of Windows and then sign back in to see the changes take effect.
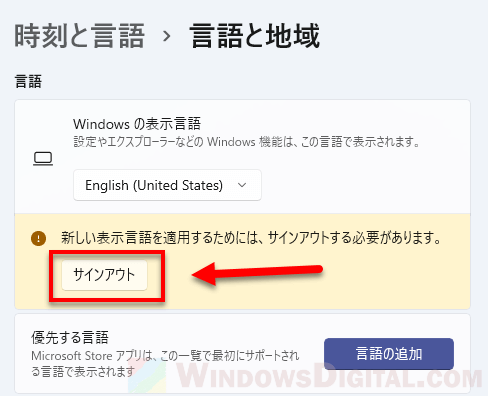
Windows Display Language shows only English / only one option?
If the language you need is not available as an option for Windows display language, you need to add and install the language pack first. For example, if you want to change the Windows display language to Chinese or Japanese which is not installed by default, you need to install its language pack first. Follow the steps below to add a language to Windows 11.
- Follow step 1 to 3 in the instruction above until you get to the Windows Display Language option.
- To add a language, click on the Add a language button (the first blue button that you see on the settings page).
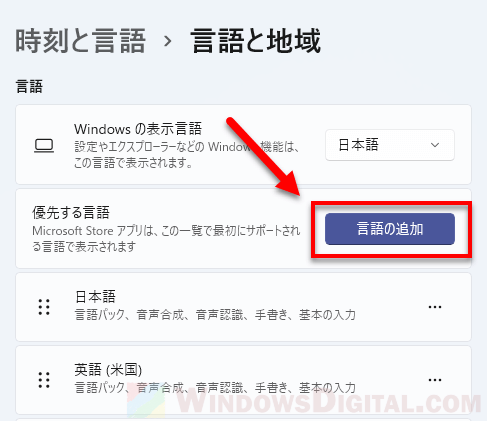
- Type the language name onto the search bar to search for the language you want to install.
- Select the language from the search result, and then click Next.
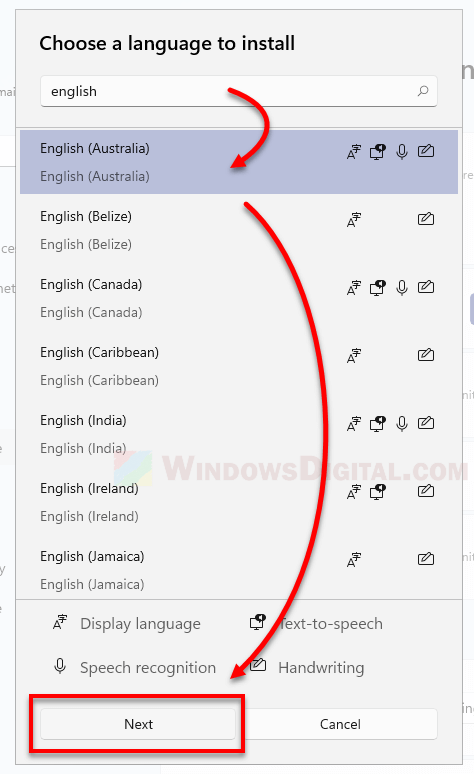
- On the next screen, optionally, you can enable or disable any of the available optional language features. If you’re unsure about the features, leave them as default.
- Alternatively, under Language preferences, you can enable the option for “Set as my Windows display language” to allow Windows 11 to automatically change the system display language to this language after the installation of this language pack is completed.
- Next, click Install to proceed installing the language.
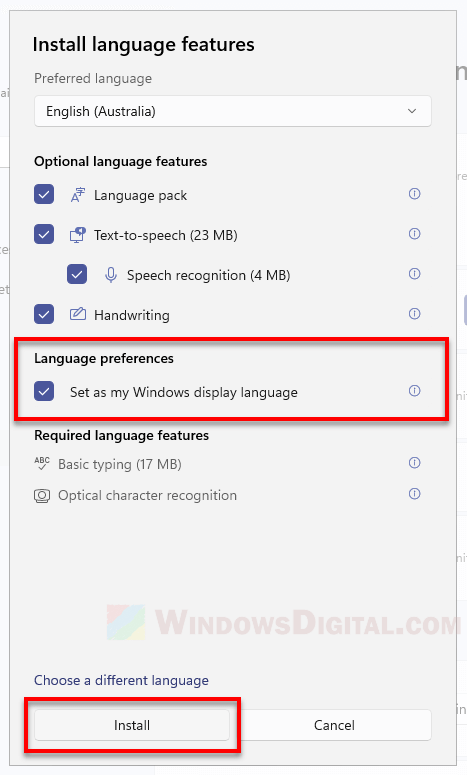
As step 6 is optional, if you did not tick the “set as my Windows display language” option, to change the Windows display language to the language you just installed, on the same settings page, click on the drop-down menu under Windows display language.
This time the newly installed language will be available as an option. Select the language, then sign out of Windows and sign back in again for the changes to take effect.