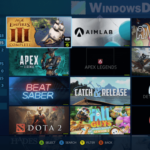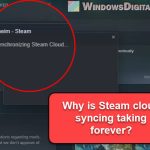When you Install a game through Steam Client, Steam will usually automatically create a desktop shortcut for the installed game in Windows. You can also manually create desktop shortcut for any game from the Steam Library.
However, there are cases where the game’s desktop shortcut created by Steam is not showing icon at all or show the incorrect or general globe icon in Windows. When you try to launch the problem Steam game’s desktop shortcut, it may show an error that reads “Problem with Shortcut” and won’t launch the game at all.
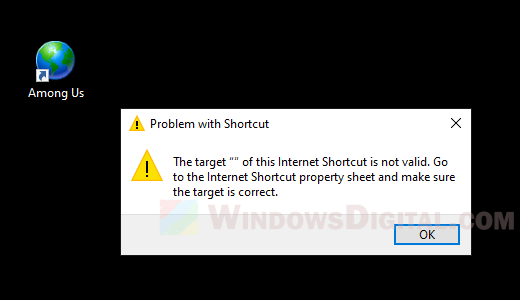
The error message that will be prompted when you launch an invalid Steam game’s desktop shortcut that is not working is as follow: Problem with Shortcut – The target of this Internet Shortcut is not valid. Go to the Internet Shortcut property sheet and make sure the target is correct. When you click on OK, nothing will happen.
How to fix Steam game icon not showing and not working – “Problem with Shortcut” error
The issue lies with Steam not having sufficient privileges when creating the desktop shortcut for a game on Windows 11 / 10 when the game is being installed. When this happens and Steam needs to create a desktop shortcut for a game you’re installing, an empty URL desktop shortcut with no icon will be created instead.
It could also be because of your game files or Steam Library have recently been moved (to another drive), thus, the existing desktop shortcuts are pointing to the wrong game files’ URL.
To quickly fix the issue, first run Steam as administrator, and then manually create a desktop shortcut for the game again from your Steam Library. Here’s how to do so.
Page Contents
How to run Steam as administrator
- If Steam is currently opened, close it first. You can close Steam by right-click it on the notification area in the taskbar and select Exit.
- If you usually launch Steam from desktop, instead of double-clicking it, right-click on Steam icon.
- Select Run as administrator from the context menu.
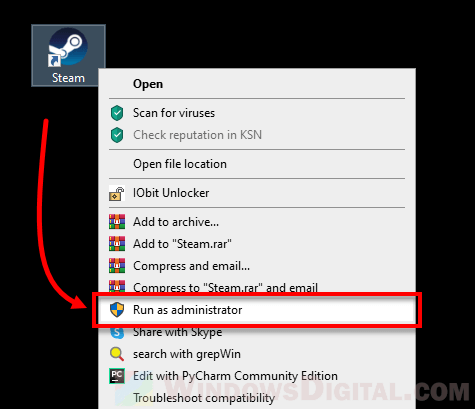
- When UAC prompt for confirmation, click on Yes to proceed running Steam as admin.
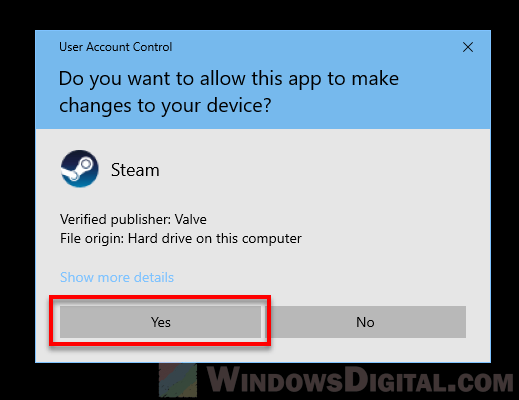
If Steam is not on desktop, you can search for it on the Start menu or Search on Windows 11 / 10. Right-click on Steam from the search result, and then click on Run as administrator.
Make sure Steam is completely closed before you open it again with administrative privileges, otherwise it will remain not run as admin if it’s not closed properly before reopening it.
How to create desktop shortcut for Steam game
Note that you do not need to reinstall a game on Steam just to create a desktop shortcut for the game. You simply have to go to the Steam Library to create a desktop shortcut for any game you want.
To create a desktop shortcut for a Steam game, follow the steps below. Make sure to run Steam as administrator first.
- If you haven’t already deleted the problem Steam game’s desktop shortcut that has no icon and not working, delete it first.
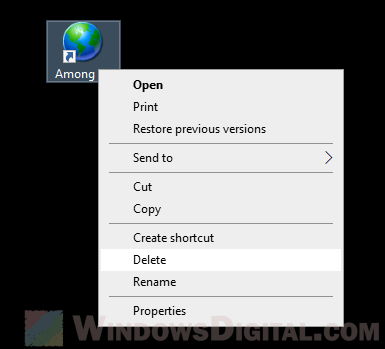
- In Steam, click on Library to go to your Steam library where all the games you own are listed.
- On the left pane, right-click on the game you want to create a desktop shortcut for.
- In the context menu, select Manage, then Add desktop shortcut.
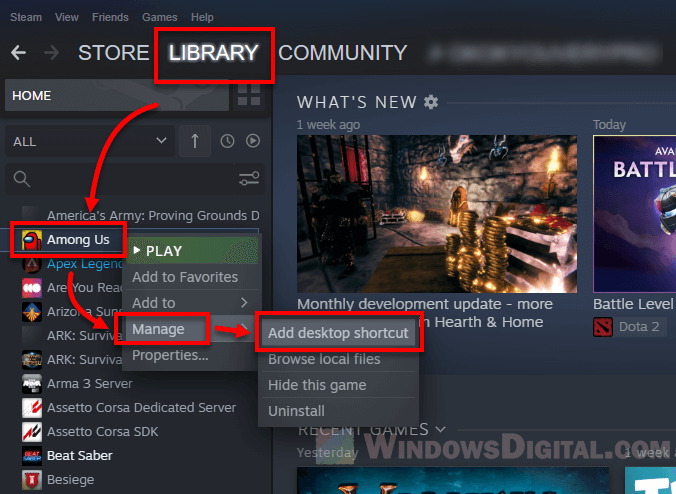
If Steam has the required privileges (run steam as administrator), a proper and working desktop shortcut with the correct icon for the game will then be created on your Windows desktop.

Make sure to delete the existing desktop shortcut before creating another, otherwise Steam will not create another desktop shortcut if an existing shortcut for the same game already exist on the desktop.