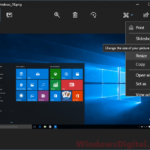Windows 11 introduces a new feature called Widgets, which can be launched by clicking the widget button on the taskbar. The Widgets board is an area where you can add useful widgets or gadgets such as weather, calendar, to-do list, photos, sports, news, etc. and more to come in the future.
This guide will show you how to add or remove widgets in Windows 11, and how to resize or move the widgets to arrange them in the widgets board.
Unlike the old widgets back in Windows 8, the new Windows 11 Widgets don’t stick on the desktop. You will need to open the widgets board in order to view the widgets. The widgets board will be closed automatically when you click on something else that’s not in the widget area.
Tip: Other than clicking the widget button, you can also press Windows + W keyboard shortcut to open the widgets board in Windows 11. As for touch screen devices, you can swipe the left edge of your screen to the right to immediately open the widgets board.
Page Contents
How to add widgets in Windows 11
By default, the widgets board will only have Weather, Photos, Sports and Watchlist widgets. To add more widgets to the widgets board in Windows 11, follow the steps below.
- Open Widgets by clicking on the widgets button on taskbar or by pressing Win + W keys.
- On the Widgets board, click on the “Add widgets” button below the widgets or on your profile picture to open the widget settings.
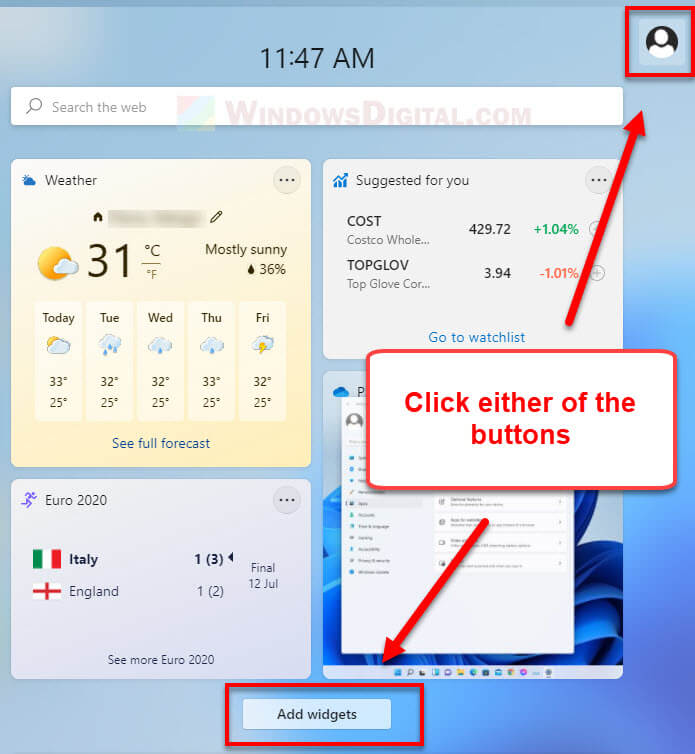
- Under Add Widgets, click on the Plus sign (+) next to any widget to add it to the widgets board.
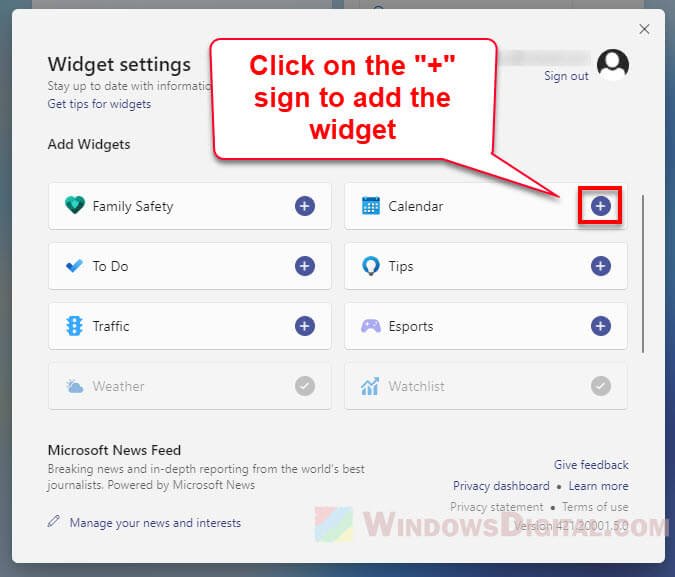
You can add as many widgets as you want from the list of available widgets. For now, the currently available widgets for Windows 11 are Weather, Calendar, Photos, Sports, Watchlist, Esports, Tips, Traffic, To Do and Family Safety widget. There may be more widgets available in the future.
A Tick symbol next to a widget indicates that the widget has already been added to the widgets board.
How to remove a widget in Windows 11
Once a widget is added, the widget will be greyed out in the widget settings and you will not be able to click on it. To remove a widget from the widgets board in Windows 11:
- Click on the triple dotted More (…) button in the top right corner of the widget you want to remove.
- Then, click on Remove widget.
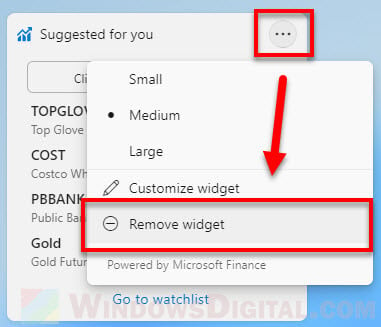
A removed widget will be reset in the widget settings. To add it back again, follow the instruction above to go back to the widget settings, and then click on the Plus sign (+) next to the widget to add the widget to the widgets board again.
How to resize widgets in Windows 11
To resize a widget that has already been added to the widget board, click on the triple dotted More (…) button of a widget. Then, select a size you prefer for the particular widget.
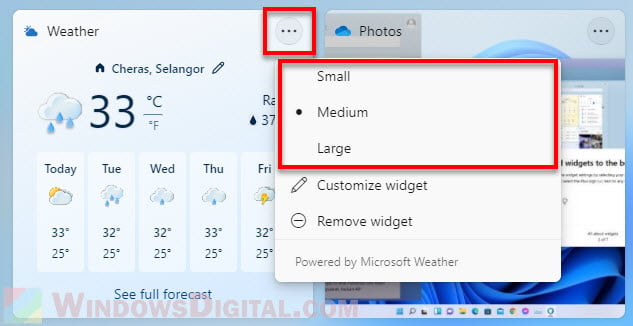
Most widgets support all three sizes – Small, Medium and Large, while some supports only Medium and Large. For now, there is still no way to manually resize a widget in Windows 11 to a specific custom size outside of the 3 available sizes.
How to move widgets in Windows 11
To move widgets and arrange them on the widgets board in Windows 11, left click and hold on a widget, and then move your mouse to move the widget to wherever you want the widget to be.
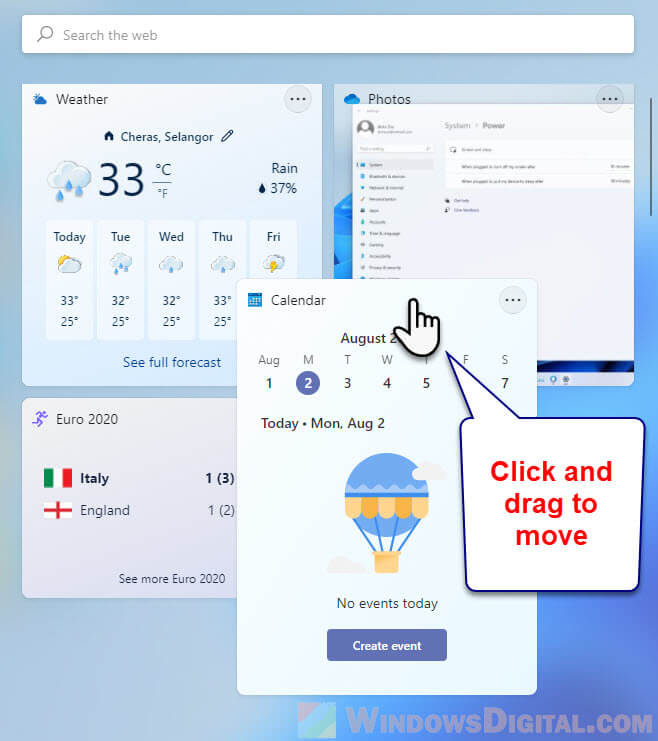
The widgets will automatically snap to each other in fixed grids on the widgets board upon being moved next to each other.