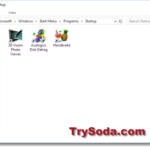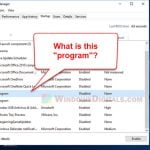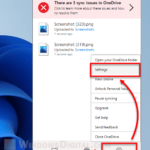Startup programs are programs that will launch themselves automatically on Windows startup. Some programs will set themselves as startup programs upon installation. It can be with or without your consent.
When there are too many programs needed to be launched on startup, it might slow down your Windows startup. It is a good practice to disable startup programs that you don’t need running on startup.
This short tutorial will show you 2 methods on how to disable startup programs in Windows 11.
Page Contents
Disable startup programs via Settings
In Windows 11, you can disable startup programs to stop them from running on Windows startup via the Settings app. Here’s how to do it.
- Click on Start and select Settings from the list of pinned apps. Alternatively, you can press Win + i to open Settings app directly.
- In Settings window, on the left pane, select Apps.
- Then, on the right pane, select Startup.
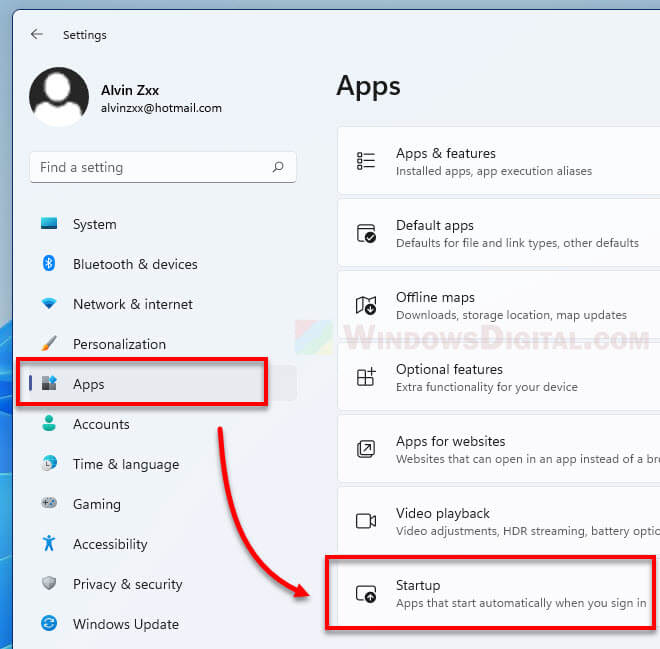
- From here you can enable or disable any startup program by clicking on the radio button for each program to either turn it on or off. Turning a program off means to disable it as a startup program and stop it from running on Windows 11 startup.
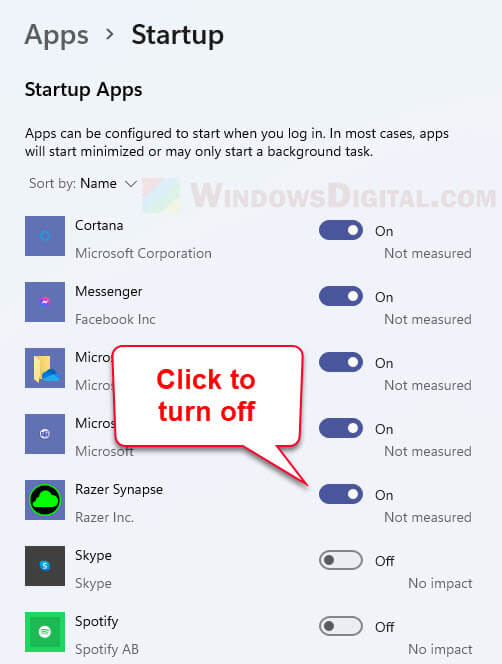
Windows 11 will also measure the startup impact of these programs and show you how much or little a program is affecting the speed of Windows startup. For programs that cannot be measured or not supported, Windows will show “Not measured” instead.
Disable programs from running on startup via Task Manager
Another method to disable startup programs in Windows 11 is through the Task Manager (used to be in MSCONFIG in older versions of Windows). To stop a program from running on Windows 11 startup via Task Manager, follow the steps below.
- Press CTRL + SHIFT + ESC shortcut keys to open Task Manager. Alternatively, you can right-click the Start menu icon on the taskbar, then select Task Manager from the context menu.
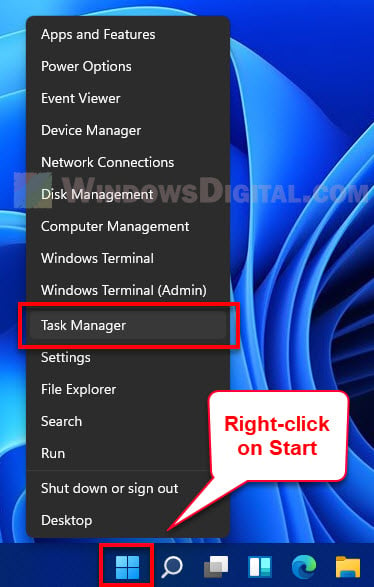
- If your Task Manager is in minimum details mode, click on More details to expand it.
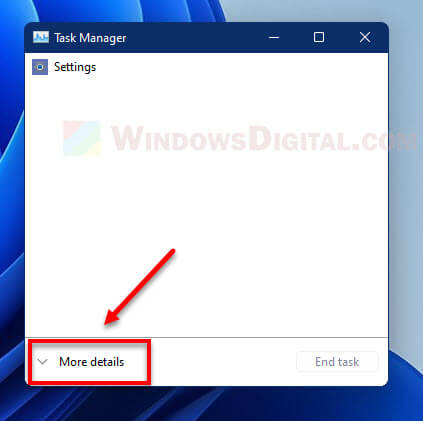
- Next, go to Startup tab.
- To disable a startup program, right-click on the program, then select Disable.
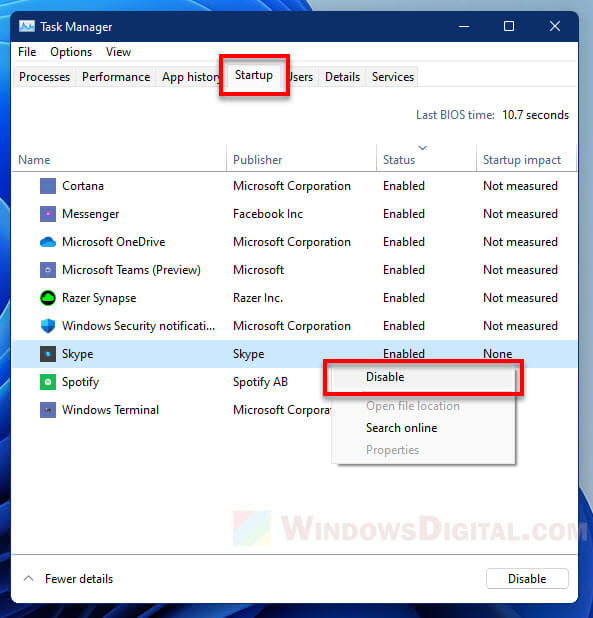
Both methods act similarly and have the same list of startup programs. You do not need to repeat disabling a startup program that you have already disabled via one of the two methods.
What startup programs can I safely disable
Some startup programs are essential to be launched on startup such as antivirus or anti-malware programs and services, mouse and keyboard utility software like Razer Synapse and Logitech G Hub, audio manager that manages your headphones or other audio devices, etc. If you are still relying on any of these programs when you use your PC, you should leave them enabled as startup programs.
For any other program that you are not sure what it is or if it is safe to be disabled as startup program, you can just try to disable it and see how your PC works out on your next startup. If there is an issue such as a program you need suddenly stop working on next startup, you can always go back to the Settings or Task Manager to re-enable the startup program again.
Disabling a startup program, in most cases, will not cause major issues such as corrupting or crashing Windows. Core programs that shouldn’t be disabled will not be listed on the list. It is safe to experiment disabling each of the enabled startup programs in Windows 11 and see how your PC works out on startup. If you meet an error, you can re-enable it through one of the methods above.
However, disabling a core startup service, which is not related to this guide, may cause major issues as serious as crashing the Windows entirely.