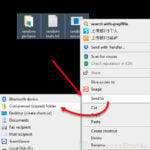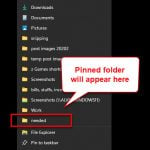Don’t want anyone else to be able to see your recently used files or frequently used folders? This is a common problem for many users who share their computers with other people such as their family members. When you open File Explorer in Windows 11, Windows will show a directory called Quick Access where 20 of your most recently used files and some frequently opened folders are listed.
However, there is actually a way to remove recent files and frequent folders from showing in the Quick Access in File Explorer. This short tutorial will show you how to disable the recent files and frequent folders feature in Windows 11, and how to clear the recent files if you want to retain the feature.
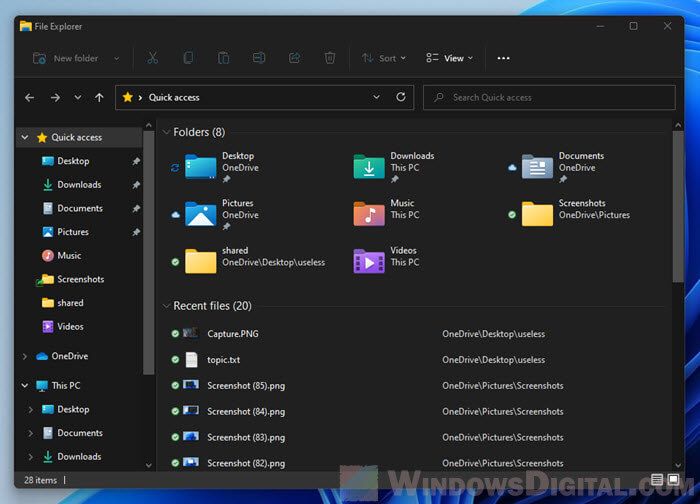
Page Contents
How to disable recent files and frequent folders
In Windows 11, by default, 20 of the most recently used files and a few frequently used folders will be listed in the Quick Access area when you launch File Explorer. To disable or hide the recent files and/or frequently used folders feature, follow the steps below.
- Open File Explorer.
- Next, click on the triple dotted icon from the top menu bar, and select Options.
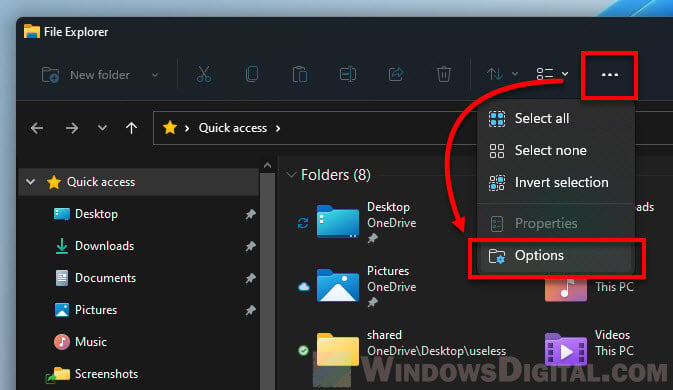
- In the Folder Options window, under Privacy, uncheck both or only one of the following checkboxes (based on your preference).
- Show recently used files in Quick access.
- Show frequently used folders in Quick access.
- Click Apply, then OK.
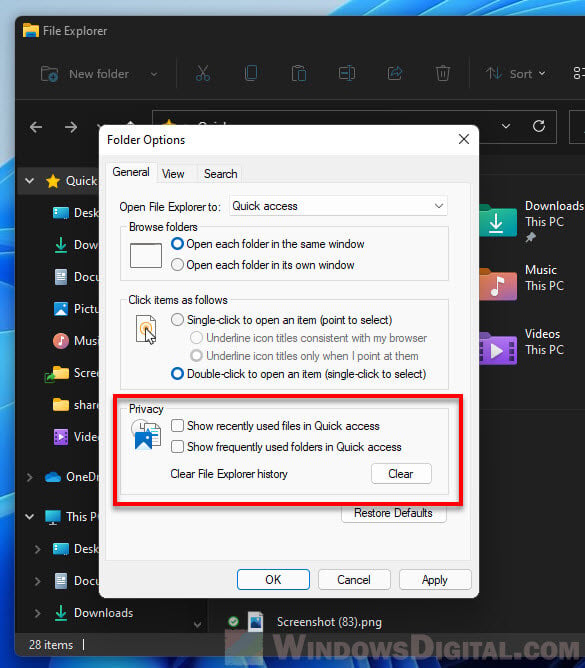
By unchecking the said options, Windows will no longer show recent files and frequent folders in the Quick Access area in File Explorer. After the changes are applied, the Quick Access area will show only the default folders such as Desktop, Downloads, Documents and Pictures.
To revert the changes back to their defaults, repeat step 1 and 2 to open the folder options window. Then, re-enable the checkboxes under Privacy to allow Windows to show recent files and frequent folders again in File Explorer.
Alternatively, to restore the all folder options back to their defaults, click on the “Restore Defaults” button instead.
How to clear recent files in Windows 11
If you would like to only clear the recent files list but retain the feature to show recent files, here’s how to do it.
Follow step 1 to 2 in the instruction above. Then, in the folder options window, under Privacy, click on the Clear button to clear file explorer history. Doing so will clear all logged recent files and frequent folders from the file explorer history.
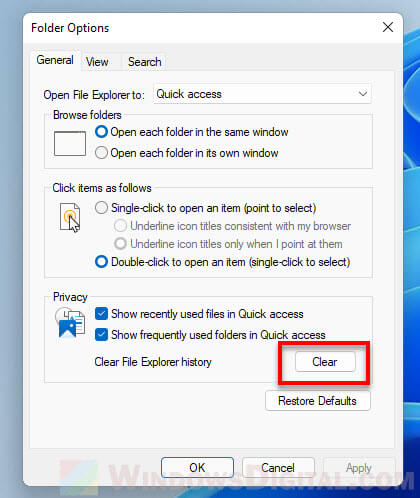
The recent files will then show (0) with a message that reads “After you’ve opened some files, we’ll show the most recent ones here“. The list will now start afresh and will show the latest items as soon as you open one.
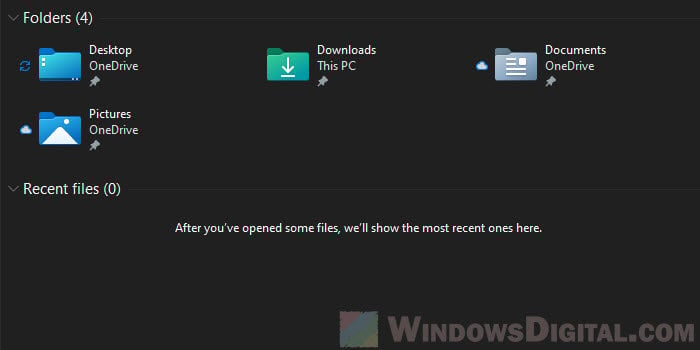
Another place that stores Recent Files history in Windows 11
The instruction above to disable showing recent files will only stop Windows from showing recent files in the Quick Access area. It doesn’t stop it from logging recent files elsewhere. One other place that stores recent files history in Windows 11 is the directory below.
C:\Users\yourusername\AppData\Roaming\Microsoft\Windows\Recent
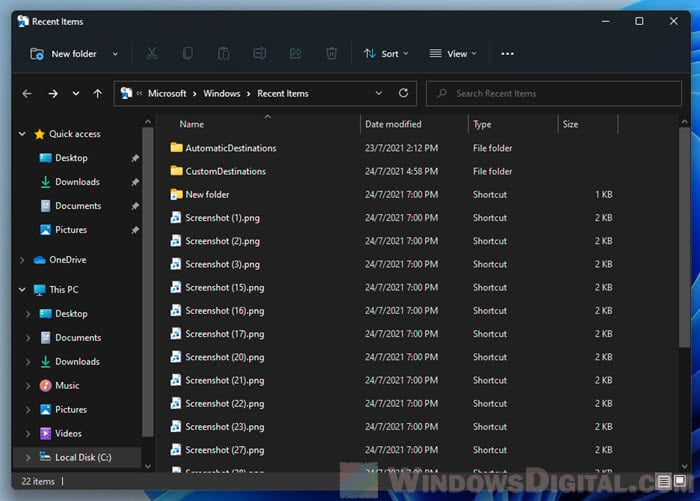
However, the Clear button in the Folder Options does clear the recent files list in both the Quick Access and the Recent folder.
You can also access to this Recent folder by enter the following onto File Explorer address bar, Start menu search bar, or the Run window.
%AppData%\Microsoft\Windows\Recent\
This folder will list all the recently used files and folders as shortcuts in Windows 11. You can manually delete them by highlighting them and pressing the Delete key (or Shift + Delete to permanently delete them).