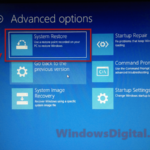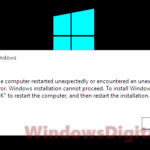If your computer is currently in a very problematic state that you don’t feel like investing time in fixing anymore, or if you just want to reset your Windows back to its default factory state, here’s an easy way to reset Windows 11 or Windows 10 to factory default on your laptop or desktop PC.
The first method will only be usable if you can still access your Windows and be able to go into the Settings app. If not, scroll further down to learn about how to factory reset Windows 11/10 from boot.
Before you reset your Windows 10/11 to factory default, we strongly recommend you first back up all the files and documents that are important to you to an external USB or hard drive, or to the cloud. This includes your work documents, photos, videos, game saves, screenshots, your browser’s bookmarks, etc.
Although during the reset, you can choose to keep your files, it may still remove things you might not know. It’s better to be on the safe side and back up all important files and data before doing the reset.
Page Contents
Reset Windows 11/10 to factory via Settings
It’s stated that the Windows 11/10 reset feature is capable of resetting all the system files without removing your personal data. Here’s a list of what the Windows reset will do. Take your time to read this thoroughly so that you know what you should back up before resetting.
- Keeps your personal files if you choose to keep them.
- Removes all existing apps and drivers.
- Removes changes in the settings.
- Reinstalls Windows.
If you’ve made your final decision to reset your Windows 11/10 to factory default, here’s how to do it.
For Windows 11, press Win + i keys to open Settings. Navigate to System > Recovery > Reset this PC. Then, continue from step 5 below.
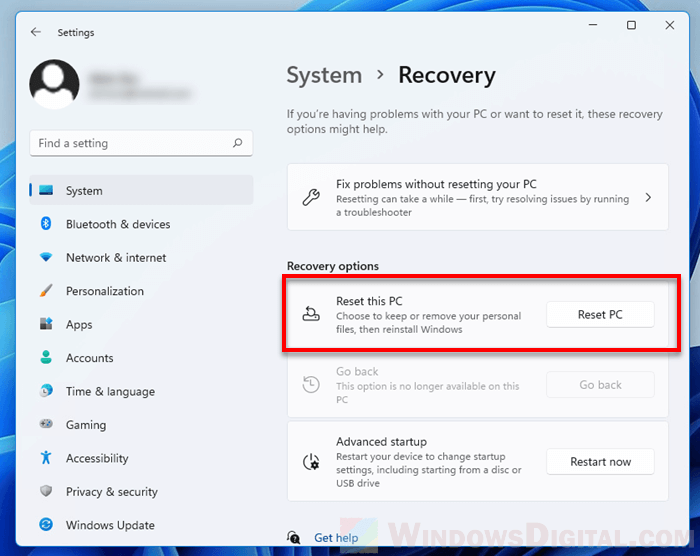
- For Windows 10, press the Windows Key + I to open the Settings app.
- Click on Update & security.
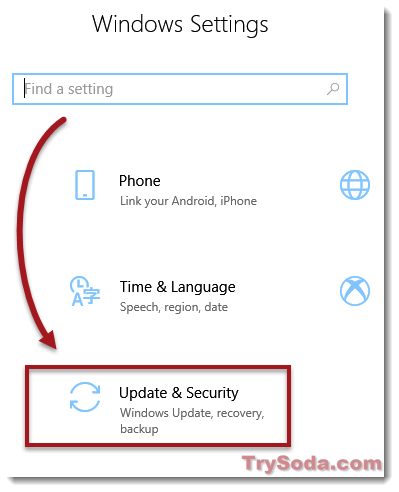
- From the left pane, click on Recovery.
- Under Reset this PC, click the Get started button.
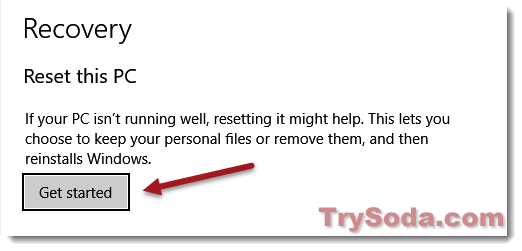
- Follow the on-screen instruction or read below for more detailed explanations of all the selections available to you.
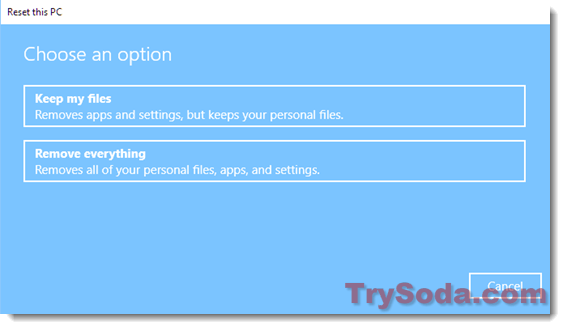
Upon clicking the Get started button, you will be given two choices: whether you want to keep your files or remove everything. Examples of things that will be kept are files in your documents, photos, videos, music, etc. that were created solely by you. Normally, we will just choose to keep our files, unless of course, we are resetting our PC to sell it to someone else, in which case, remove everything is the way to go.
“Remove everything” will completely wipe everything off and reinstall Windows as if it were factory brand new. If you select “remove everything”, you will be asked if you want to just remove your files or remove files and clean the drive. If you are resetting the PC for yourself, just click on “just remove your files”. If you are selling off your computer, surely you would want to select “remove files and clean drive”. This will eliminate the possibility of someone else trying to recover deleted files with recovery software later on.
If you choose to keep your files, on the next screen, you will be presented with a list of software you have installed. These are the software that will be removed from your computer during the reset. However, the list will be saved to the desktop after you reset Windows 11/10 to factory so that you can come back to the list as a reminder of what you should reinstall later.
After all the selections above, on the final screen, click on Reset to begin the reset process. It may take a few hours for the factory reset to be completed. If you’re factory resetting Windows 11/10 on a laptop, make sure you have sufficient battery for the entire process.
Windows 11/10 Factory Reset from boot using Windows RE
If you can’t boot into Windows to access the Settings app, or if you just want to completely reset your computer to your manufacturer’s (such as Dell or HP laptop) factory image as if it was originally shipped, you will have to reset your Windows 11/10 via Windows RE (Windows Recovery Environment).
Please be warned that resetting Windows this way may wipe off everything and format your hard drives. If there is any file or data you still need, back them up before you proceed.
To force your PC to enter Windows Recovery Environment (WinRE) without booting into Windows, here’s how to do it.
- Force shutdown your PC by long holding and pressing your computer’s power button until everything turns off.
- Then, start your computer again.
- As soon as it starts loading the Windows logo, force shutdown again.
- Repeat this for 3 times.
- When Windows detects multiple unusual and failed startups, it will boot into WinRE automatically during the 4th time you force shutdown and restart your PC.
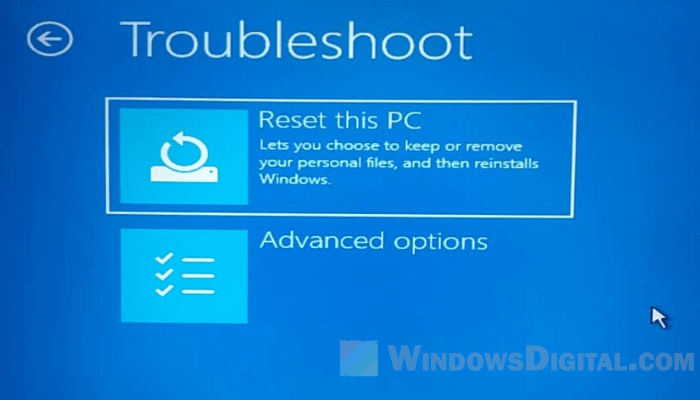
In Windows RE, select Advanced Options > Troubleshoot > Reset this PC. Follow the on-screen instructions to complete the Windows 10/11 factory reset.
Just one last advice
Although resetting your Windows, particularly Windows 11 or 10, would make you feel like you are starting a “new computer” again, you would lose some of your apps, software, their settings and some files. Therefore, it’s very important that you back up things that you can’t afford to lose, like your documents, even when the setup says it will keep them for you.
Things don’t always go as planned sometimes, so it’s better be safe than sorry, really. If you’re considering resetting your Windows through Windows RE, know that the process, unlike the one through the settings, will not keep any files for you. It will directly format the entire hard drive and start from completely clean slate. Going through WinRE for the reset is usually more of a last resort.