One of the most noticeable changes in Windows 11 is that the usual Windows start menu and all of the taskbar icons are now aligned to the center of the taskbar by default, offering an entirely new user experience. If you find this change uncomfortable, you can actually align the start menu and taskbar icons back to the left side of the taskbar, like how it used to be in all of the previous versions of Windows.
![]()
Page Contents
How to alight taskbar to the left in Windows 11
Since the feature is enabled by default, any PC that newly installed or upgraded to Windows 11 will have the start menu and taskbar icons align to center. You need to manually configure the taskbar alignment if you want your taskbar items to be aligned to the left instead. Here’s how to do it.
- In Windows 11, right-click anywhere on the taskbar, and select Taskbar Settings.
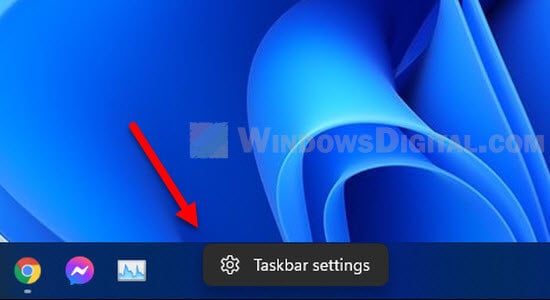
- In the “Personalization > Taskbar” settings window, click on Taskbar behaviors to expand the settings.
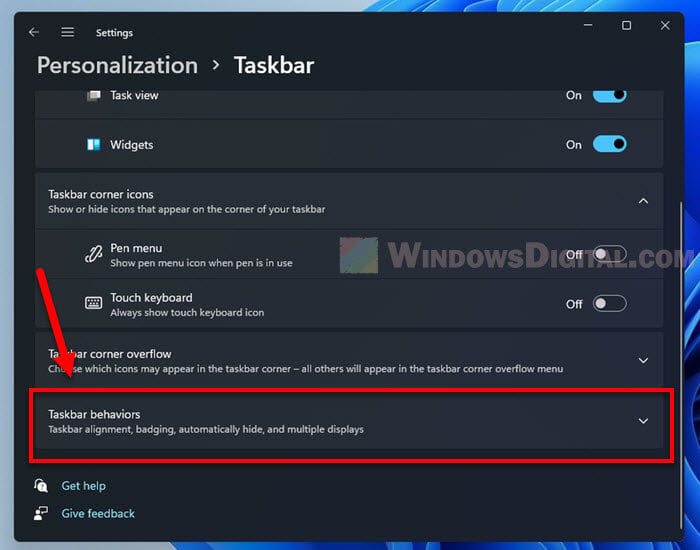
- Under Taskbar behaviors, click on the drop-down menu next to Taskbar alignment.
- Select Left to align all taskbar icons to the left.
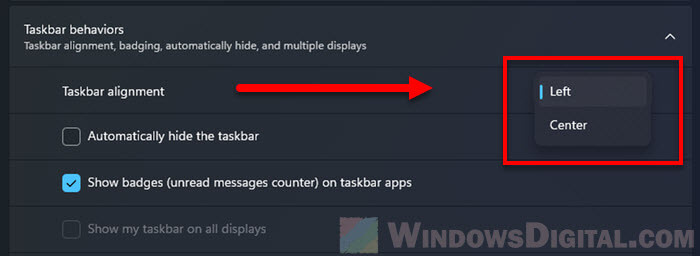
In Windows 11, all settings are applied immediately upon changes, meaning that you don’t need to look for the “OK” or “Apply” button.
![]()
If you have issue finding the taskbar settings, alternatively, you can manually navigate to the taskbar settings from the Windows 11 Settings app: Start > Settings > Personalization > Taskbar.
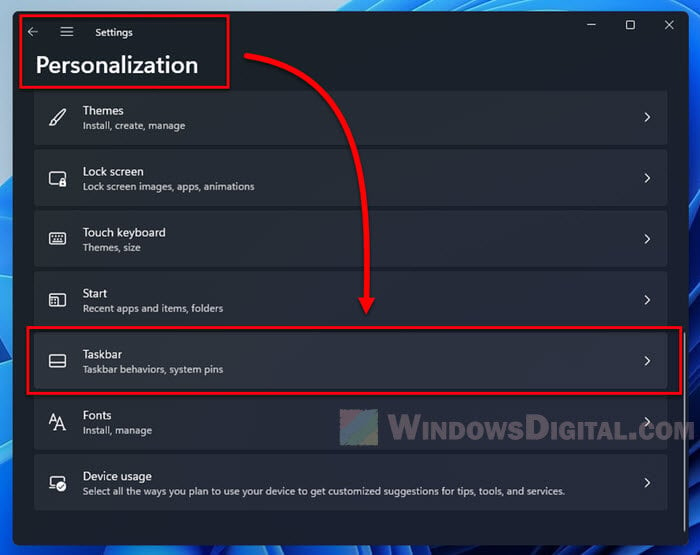
Other taskbar settings you might be interested in
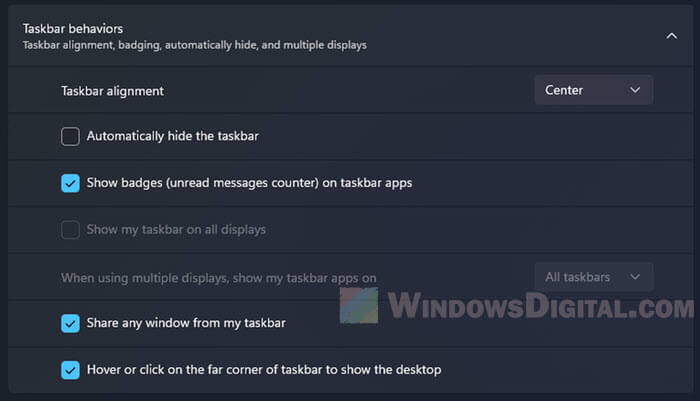
Automatically hide the taskbar
Like most Windows versions in the past, you can configured Windows 11 to automatically hide the taskbar when it’s not needed. When this option is turned on, the taskbar will be hidden by default. When you move the mouse cursor near to where the taskbar is hidden, it will show up again.
When this option is turned off, the taskbar will be visible at all time.
Show badges (unread messages counter) on taskbar apps – Windows 11
When this option in enabled, any app’s icon that supports badge counter will show a counter that indicates information such as the amount of unread messages or emails. For example, one of the default apps in Windows 11 – the Mail app, will show a badge counter that display the amount of unread mails you have in the app.
If you have other messenger apps, email apps or other similar apps that supports badge counter, they too will display their own badge counters.
Show my taskbar on all displays
This option will only be available for configuration if you have multiple displays. If this option is enabled, taskbar will be shown on all displays. In the contrary, when this option is disabled, Windows 11 will show the taskbar on only the main display.
If you enable this option, you can further configure how apps appear on the taskbar across your displays.
For example, if “All taskbars” option is selected, all active or opened apps will be displayed on the taskbars on all your displays.
If “Main taskbar and taskbar where window is open” option is selected, the taskbar on the main display will show all active apps, while the taskbars on the other displays will only show apps where the window is opened on the particular display.
If “Taskbar where window is open” option is chosen, taskbar on each display will show only the active window that is open on the display.
Hover or click on the far corner of taskbar to show the desktop
When this option is enabled, clicking on the far right corner of the taskbar will minimize all active window and show the desktop immediately.
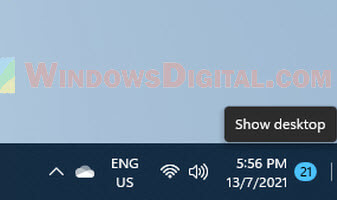
This works only when the taskbar is visible and clickable. For example, if you have a browser or any app opened in windowed mode where taskbar is still visible, clicking on the far right corner of the taskbar will minimize all currently active apps and bring up the desktop. This won’t work if an app is opened in full-screen mode where taskbar is not visible.




