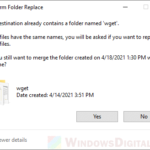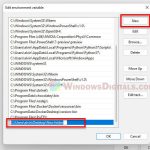When you right click a file or folder in Windows 11, you will see an option called “Copy as path” (in between “Compress to ZIP file” and “Properties” options) in the context menu. Many users mistake it for the usual “Copy” function. So, what is “Copy as path” in the context menu in Windows 11 and what does it do?
Also see: How to Copy, Cut, Paste, Rename or Delete via Right Click in Windows 11
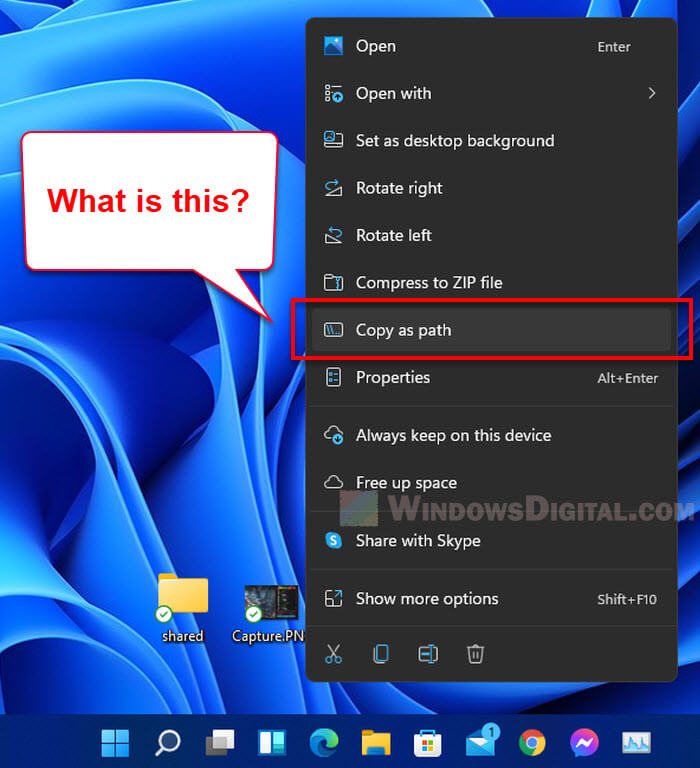
What does “Copy as path” do in Windows 11?
The “Copy as path” option, upon selected, will copy the full path of the selected file or folder as text to the clipboard. After copying the path of an item, you can paste the path to any text area (as in any area that supports entering text).
For example, try to select the “Copy as path” option from the context menu after right-clicking a file, and then paste the path into a new text file using Notepad or WordPad. The pasted full path should look something like the screenshot below.
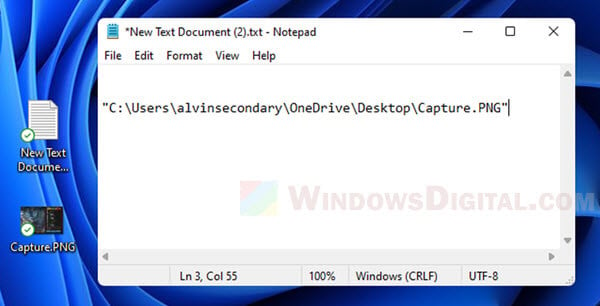
The copied path will also be accompanied by a pair of quotation marks (“) at the beginning and end of the path. For example:
"C:\Users\alvin\OneDrive\Desktop\Capture.PNG"
When is “Copy as path” usually used?
The full path of a file or folder (directory) may sometimes be needed in a program, software or webpage to identify the path to a required item so that it can work with the item.
One of the most common occasions that the path of a file or directory is needed is when you execute certain command in the Command Prompt or Windows Powershell. Instead of having to manually type the full path to a file or directory, you can simply right-click on the item and select “Copy as path“, then paste it into the command prompt.
Another example of such occasions is when you want to upload certain file to a website and so the path of the file is required. Manually typing or copying the path from the address bar in file explorer can be time consuming, especially for items lying deep within the directories. The “Copy as path” option in the context menu may often come in handy at such times, allowing you to quickly copy the path of the selected item and paste it to any text field that asks for it.
“Copy as path” has always been a demanding feature in Windows operating system. Back in Windows 10 or older, the only possible way to add a copy path function to the context menu is by using a third party app.
Now that Windows has officially added the “Copy as path” option to the default context menu in Windows 11, users can easily copy the path of any file or folder without the hassles of having to install any third party software just to add a similar copy path function.
So, where is the usual “Copy” option in the context menu?
If you are looking for the general “Copy” function (to copy the selected item) from the context menu but couldn’t find it, there have been some changes to the context menu since Windows 11. Read: How to Copy, Cut, Paste, Rename or Delete via Right Click in Windows 11.