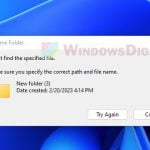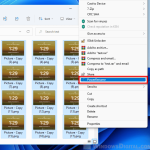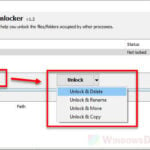In older versions of Windows before Windows 11, the copy, cut, paste, rename and delete options are always visible as text in the context menu when you right-click a file or folder. In Windows 11, however, things have changed a little bit. When you right-click an item, these options no longer appear as text in the context menu.
Many users also often mistake the new “Copy as path” option for the usual “Copy” function, which is incorrect. The “Copy as path” option performs an entirely different function. It does not copy the selected item.
So, where are the copy, cut, paste, rename and delete options on the right click context menu in Windows 11?
Windows 11: Copy, Cut, Paste, Rename and Delete options on right-click menu
In fact, the options are still there. It’s just that they have been simplified and appeared as icons instead of text options in the context menu. All four options – Copy, Cut, Rename and Delete are available at the very bottom of the right-click menu (context menu) when you right-click a file or folder in Windows 11.
To copy, cut, rename or delete a file or folder in Windows 11, right-click on the particular item and click on the icon based on the action you want to execute.
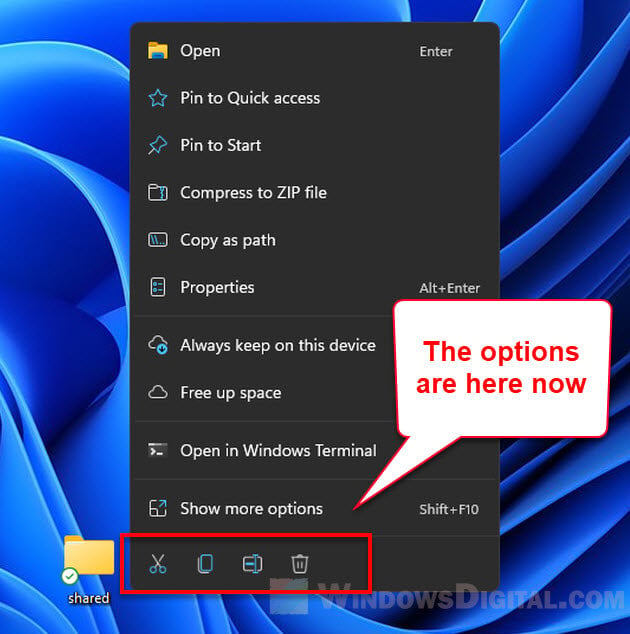
To paste a copied item in Windows 11, right-click any where you want the item to be pasted and the paste icon should then appear in the context menu.
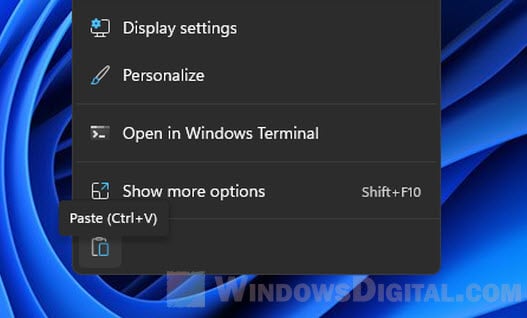
Keyboard shortcut keys still work
All the keyboard shortcut keys to copy, cut, paste, rename and delete remain unchanged in Windows 11. For example, you can still use CTRL + C to copy and CTRL + V to paste.
Below is a list of keyboard shortcut keys to perform copy, cut, paste, rename or delete in Windows 11.
-
- Copy = CTRL + C
- Paste = CTRL + V
- Cut = CTRL + X
- Rename = F2
- Delete = DELETE
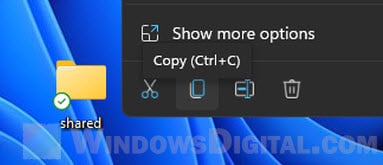
Show more options (old menu) in Windows 11
In Windows 11, you can still access to the old context menu that looks just like the one back in Windows 10.
Right-click a file or folder, then click on Show more options from the first context menu. Doing so will bring up the old context menu that you would normally see back in Windows 10.
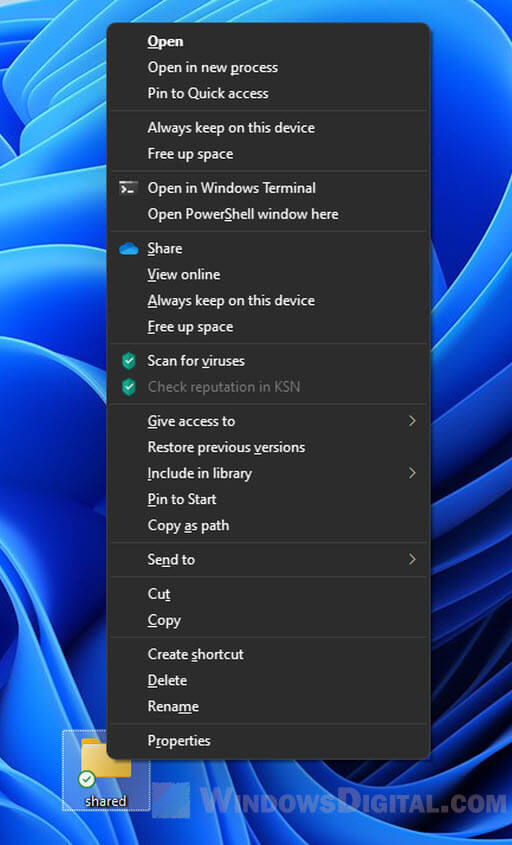
Similar to that of Windows 10, the “show more options” menu in Windows 11 consists of all the crucial options such as Open With, Send to, Create shortcut, Properties, Give access to, Share, Cut, Copy, Delete, Rename, Paste, etc.
Pro tip: To quickly access to this menu without popping the first context menu, you can use the Shift + F10 keyboard shortcut keys.
While a file or folder is selected (highlighted), press on the Shift + F10 keys to directly open the “more options” context menu without popping the first context menu.