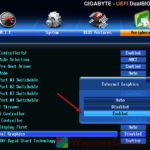Hard disk drive(s) not showing up in Windows or not even detected in BIOS after installing new M.2 SSD? This guide explains why the problem occurs and how to quickly fix it.
Also see: All SSD Connectors Types Explained (SATA, M.2, NVMe, etc.)

HDD not showing up in Windows 11/10 after installing M.2 SSD
Most motherboards have restrictions where when a M.2 slot is in used, some SATA ports will not be functional. This is very common in modern motherboard that supports multiple SATA ports and M.2 slots. You can find more information about the lanes sharing conflicts and restrictions from your motherboard’s manual.
As to why HDD suddenly disappeared after installing M.2 SSD, the answer is pretty straightforward – You may be using SATA slots on your motherboard that won’t work if certain M.2 slot is in used.
To solve it, you may need to switch your HDD to a different SATA port that does not share the same lane with the M.2 slot. Check your motherboard manual for further information and instructions.
If you do not have a manual, try to search for it online (using the model of your motherboard as keyword). Most motherboard manufacturers will have a soft copy version of manual available for download from their websites.
The screenshot below is an example of what you would normally see from a motherboard’s manual regarding the sharing of lanes between M.2 slots and SATA ports.
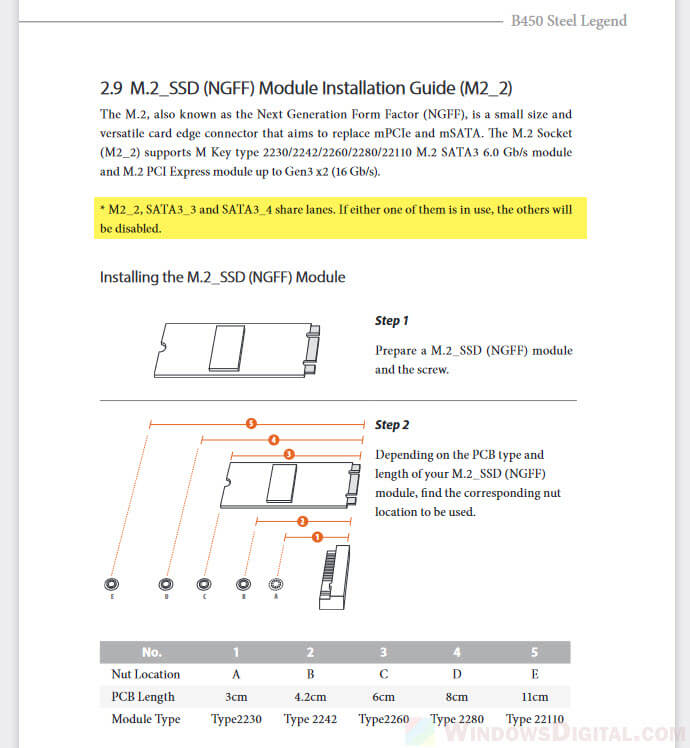
M2_2, SATA3_3 and SATA3_4 share lanes. If either one of them is in use, the others will be disabled.
In the example above, M2_2 shares bandwidth with both SATA3_3 and SATA3_4. Therefore, when a M.2 SSD is installed onto M2_2 slot, both SATA3_3 and SATA3_4 cannot be used.
Note: Do not refer to this screenshot. This screenshot is just an example of what you should look for in your own motherboard manual. The manual in the screenshot above is only for Asrock B450 Steel Legend motherboard.
Different motherboards have different lanes sharing between M.2 sockets and SATA ports. Refer to the manual of your own motherboard model.
If you’re already using a SATA port that doesn’t share the same lane with M.2
If your HDD or SSD (non M.2) that uses the SATA port is brand new and have not been initialized yet, it won’t show up in the “This PC” file explorer in Windows 11 or Windows 10.
For new HDD or SSD to show up in Windows, you need to first initialize it, then format and partition it, so that it can be visible to Windows.
For a guide on how to do so, read: How to Format New SSD Drive in Windows 10 (Applicable to normal HDD).
If you have an existing and working HDD and are certain that the SATA port you use for the HDD is not affected by the M.2 slot as per your motherboard’s manual, it could signal a possible hardware issue.
Try to remove your M.2 SSD and see if your HDD works. If your HDD won’t even show up in the BIOS even after removing the SSD, it might mean either the SATA port or the HDD has failed.