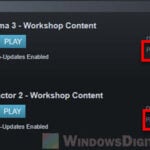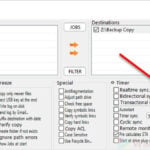In previous versions of Windows, when you copy or move a file to a location where another file with an identical name already exists, Windows will prompt you to select an action to be taken – if you want to Replace or overwrite the file, to cancel and skip this file, or to continue pasting but keep both copies with a number added to its name, for example, file(1).
In Windows 10 and Windows 11, however, you may not see the third option to keep both files when you copy or move files with the same name. The “keep both files” option is actually there, but it is kind of hidden beneath another option. Most users would miss the option due to how it is presented to them.
In this guide, you will learn how to copy and keep both files with same name in Windows 10, and how to fix the copy but keep both files “Compare info for both files” option missing issue in Windows 10 or 11.
Page Contents
How to copy but keep both files in Windows 10 or 11
No option to keep both files? Here’s how to copy or move but keep both files with same name in Windows 10.
Since Windows 10, the “continue pasting but keep another copy of the file” option has been changed to “Compare info for both files“.
When you paste a file that has the same name as another file in a destination folder, Windows will prompt you the following window to choose an action to be taken for the file.
“The destination already has a file named example.txt”.
- Replace the file in the destination
- Skip this file
- Compare info for both files
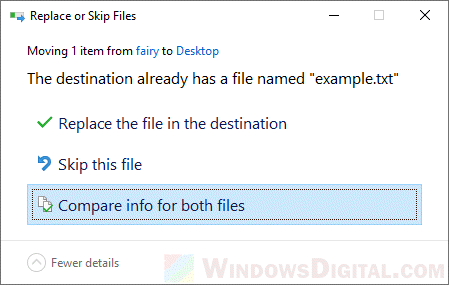
To copy and keep both files, click on the “Compare info for both files” option. Another window will pop up showing the file conflict and which files you want to keep.
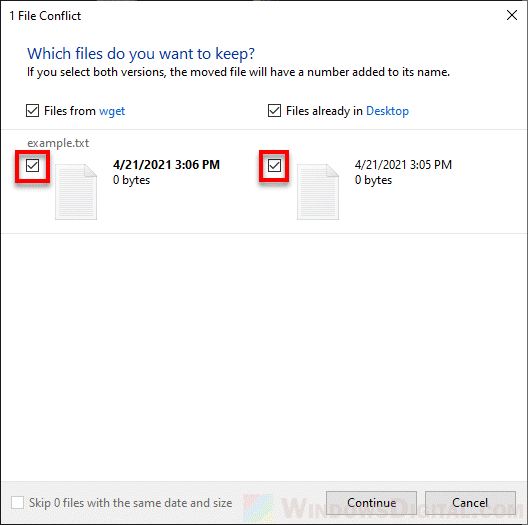
To keep both files, select the checkbox for both files and then click Continue. The second copy of the pasted file will be named example(1) in the destination directory.
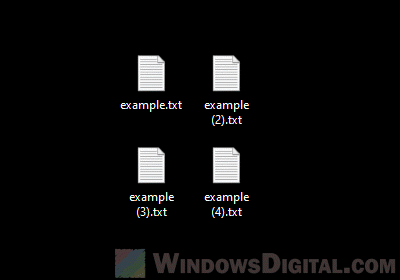
Any more file with the exact same name will be named with an incremental number to its previous copy, such as example(2), example(3), etc, to its name.
Copy and keep both files for multiple files
When you bulk copying multiple files to a location that may have multiple existing files that have the same names, the method to keep both files automatically upon each paste action is the same as the above.
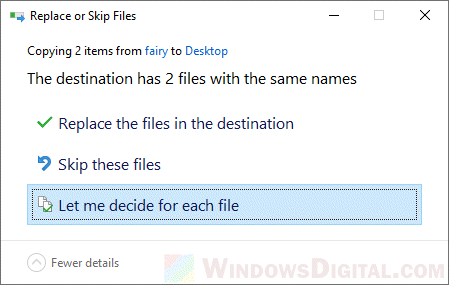
But this time, instead of “Compare info for both files”, the prompt window will show “Let me decide for each file“.
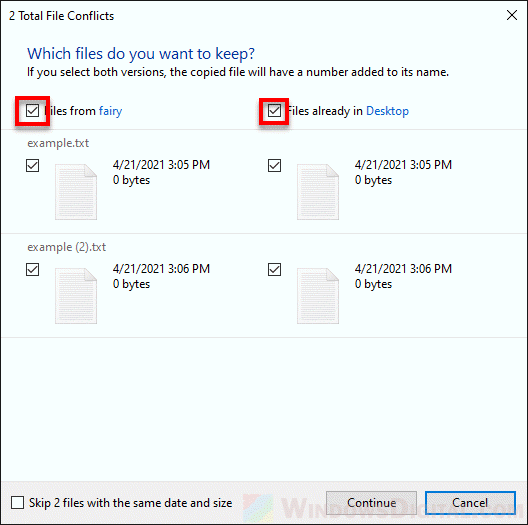
Next, instead of selecting only one file, you can select to keep all files from both versions. Simply tick the checkbox of “Files from” and “Files already in” to select all files from both folders to keep them upon pasting.
Copy but keep both files option missing?
The “Compare info for both files” or “Let me decide for each file” option is missing when you copy or move files on Windows 10? Here’s why the option doesn’t show up and what you can do to get around the issue.
If you’re using Windows 10 but it just wouldn’t give you the “Compare info for both files” option when you copy or move files from one directory to another, it is likely that you are trying to copy files from a device that have a different file system, such as phones (Android or iPhone), camera or other external hardware, to your Windows 10 PC.
If that’s the case, a good workaround is to first copy the files onto a new folder (empty) on anywhere on your PC, such as Desktop.
Then, copy the files from the new folder to the final destination where files with same names exist. It should then show the pop up dialog that has the “Compare info for both files” option.