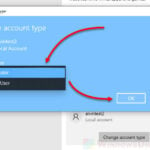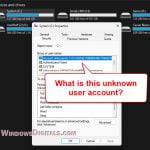When you install or run an application or program that is not from any known publisher on Windows 11 or Windows 10, you may see an error or warning message that says “This publisher has been blocked from running software on your machine” and likely with no button like “Run anyway” or similar to proceed.
This post will show you several ways on how to install or run app from unknown publisher in Windows 10/11.
Also see: How to Give Administrator Permission or Rights to User in Windows 11/10
Before proceeding, we have to warn you that apps from unknown publisher could contain malware or threats that you may not aware of. Make sure you at least have an antivirus program actively protecting your PC. Install or run the application only if you fully trust the source of where you downloaded it.
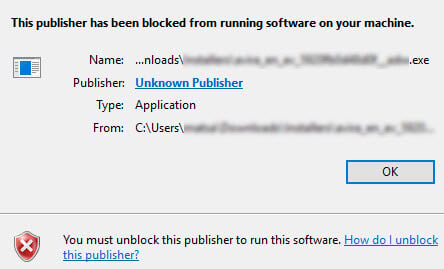
Page Contents
How to Allow Unknown Publisher in Windows 11/10
Method 1: Run the app via Command Prompt
With Admin Rights
By running an app from command prompt, you can bypass the unknown publisher warning message. To run the app in CMD, follow the steps below.
On Windows search bar, search for “command prompt” or simply “cmd“. Right-click Command Prompt from the search result and then select “Run as administrator“.

Windows 11
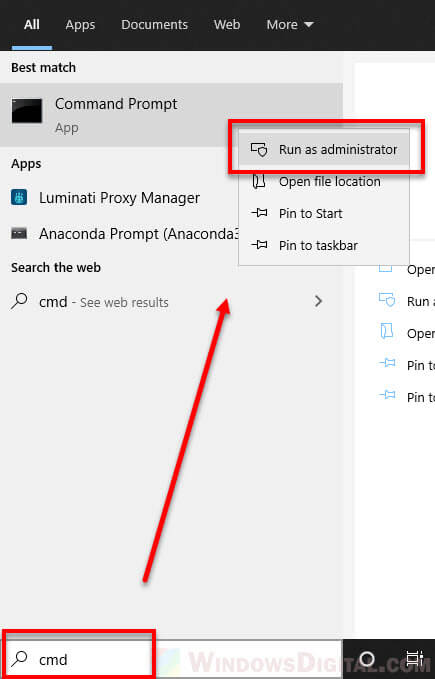
Windows 10
In the elevated command prompt window, enter the full path of the program or application you want to run. Press “Enter” key to execute the command.
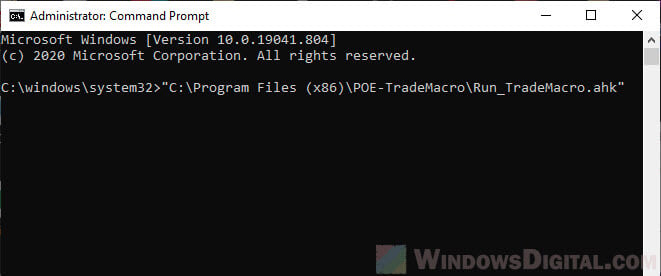
If you don’t know the full path of the application you want to run, right-click the shortcut icon of the app and select Properties. Copy the path from the “Target” field and paste it onto the command prompt to run it.
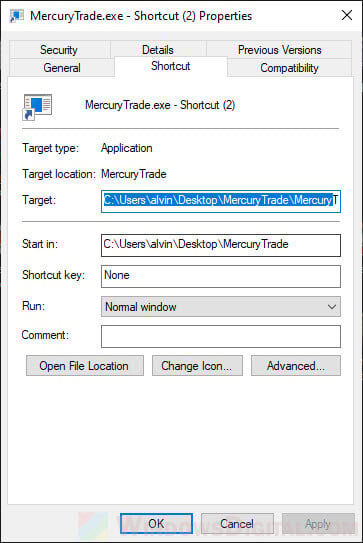
Without Admin Rights
In most cases, you wouldn’t be able to run an app from unknown publisher without the permission from an “administrator”. However, there is a workaround to force Windows to run app from unknown publisher without the prompt for admin rights using a command in CMD.
Related solution: How to Allow an App Through Firewall in Windows 11
However, there is a downside with this method. Since the app is run without admin rights, if there is any action that requires admin rights to execute, such as creating, writing or making changes on the disk, the app will not be able to do that and may possibly crash.
To open an app from unknown publisher without admin rights, follow the steps below.
On Windows search bar, search for and open “Command Prompt“. In the command prompt window, enter the following command.
cmd /c "set __COMPAT_LAYER=RUNASINVOKER && start "" "full path to app"
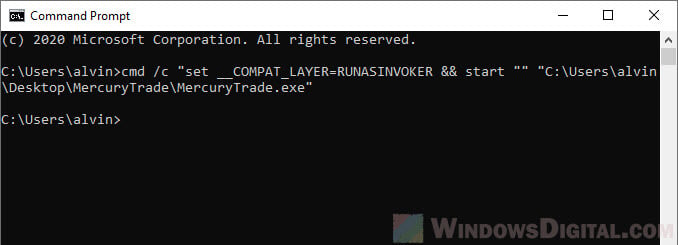
Replace “full path to app” to with the full path to the program or application you want to run. Refer to the example in the screenshot above.
Method 2: Unblock the file from properties
Another method to run app from unknown publisher is by unblocking the file from the file properties. To do so, right-click on the file you want to run and select Properties.
Under the General tab, next to the option that reads “This file came from another computer and might be blocked to help protect this computer”, check the “Unblock” checkbox.
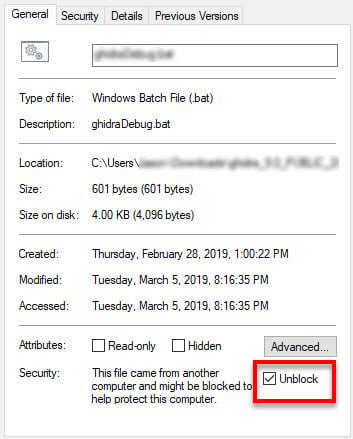
This action requires administrative rights to execute. If you are not on an administrator account in Windows 10/11, you may not be able to see the option or it may be greyed out.
Method 3: Remove the publisher from untrusted list in IE
This method only works for app from known publisher but still get blocked from running on Windows 11/10. If that particular publisher happens to be listed in the untrusted publisher list in Windows, the app will remain blocked. To unblock the app, you can remove its publisher from the untrusted list in the internet options via Internet Explorer (even if you don’t use Internet explorer, some internet options still affect how Windows works).
To do this, search for and open Internet Options via the Windows search bar.
Go to Content tab and click on Publishers under Certificates. In the “Untrusted Publisher” tab, look for and select the publisher of the app, and click on Remove to remove it from the untrusted list.
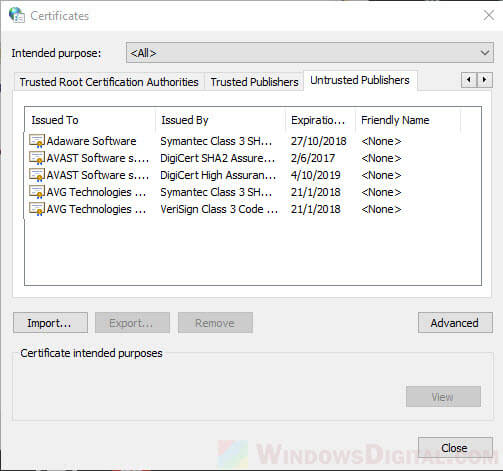
Once removed, try to run the application again.
How to disable “Do you want to open this file – Unknown Publisher” warning permanently
Disable “Always ask before opening this file”
If the unknown publisher warning prompt has a “Open” or “Run anyway” button, and you simply want to get rid of this warning message permanently, when you open the file, uncheck “Always ask before opening this file“.
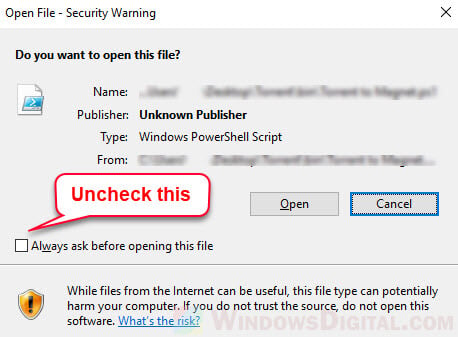
Once done, Windows will no longer prompt you the unknown publisher warning again when you run this particular program or application.
If the option is greyed out, try to run the app as administrator by right-clicking it and select “Run as administrator” or by right-clicking > Properties > Compatibility > Enable “Run this program as administrator“.
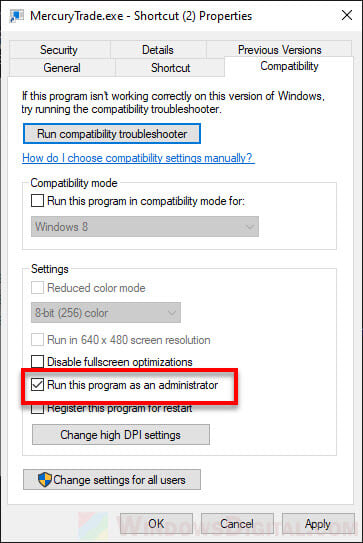
Lower User Account Control Settings (not recommended)
Since it is the UAC that controls the warning notification that you receive, if you lower the UAC level, Windows will no longer prompt you the warning when you run an app from unknown publisher or when an app tries to make changes to your computer.
This method is not recommended unless absolutely necessary. Lowering UAC may put your computer at risk since it will less likely (depending on the level of UAC) notify you when apps try to make changes to your PC. Please proceed at your own risk.
To lower UAC settings, on Windows search bar, search for and open “Change User Account Control Settings“.
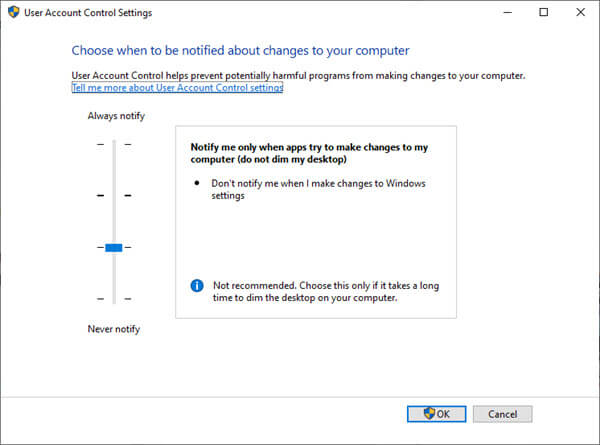
Drag the slider down to reduce UAC level, or up to increase if you want to revert back to default settings. The lower the UAC, the lesser notifications and warnings you will receive.
Enable “Launching applications and unsafe files”
Another method to permanently get rid of the unknown publisher warning in Windows 11/10 is by enabling the “Launching applications and unsafe files” option from Internet Explorer settings.
To enable the said option, search and open Internet Options via the Windows search bar.
Go to Security tab, then click on Custom level. From the long list of security settings, look for an option called “Launching applications and unsafe files (not secure)“. Select “Enable” to enable it.
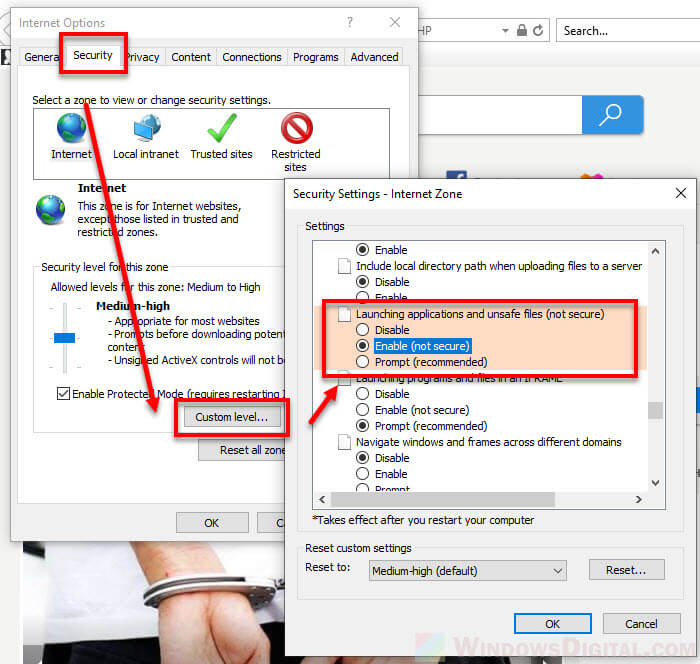
Unless absolutely necessary, this method is also not recommended as it may put your PC at risk. Please do it at your own risk.