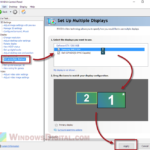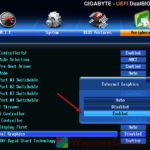Are you experiencing constant stuttering and heavy lag in games on your primary monitor when the second monitor is playing or streaming video from sites like Twitch or YouTube? This weird problem can happen no matter if you’re using a powerful or a lower-end GPU.
Even if your game is maintaining high FPS, the stuttering and lag usually persist. This tells us that FPS is not actually the cause. So, we have compiled a list of solutions that you can try to resolve this issue.
Also see: How to Force App or Game to Use Dedicated GPU or Integrated Graphics
Page Contents
What causes game stuttering and lag on a dual monitor setup?
The main symptom of this issue is that any moving content displayed on your secondary monitor, such as videos playing in Chrome or Firefox, causes the game on your main monitor to have random screen stuttering and lag.
This problem is usually caused by the two monitors having different refresh rates, such as a 144Hz gaming monitor paired with a standard 60Hz monitor. It seems that Windows 11 and Windows 10 might struggle to handle the compatibility of these varying refresh rates when used together. The following solutions are suggested to address the issue, with most of them specifically targeting Nvidia GPU users.
Learn more: How to Fix Game Stuttering on Windows 11
How to fix game lag on dual monitor
Before trying any of the solutions below, double check if your Windows and GPU drivers are already up to date. This is important because drivers fix issues and, instead of trying anything, you can just update your drivers and have the issue fix itself. Also, please know that not all solutions will work for everyone, so you should go through the list and see which one fits your situation the most.
Solution 1: Fixed Refresh instead of G-SYNC
The best solution to try first is to change only your game’s “monitor technology” used to Fixed Refresh instead of G-SYNC. This method has proven to be effective for many users, and it’s easy to implement.
To apply this fix, follow these steps:
- Open Nvidia Control Panel.
- Click on Manage 3D settings in the left panel.
- Go to the Program Settings tab.
- Under Select a program to customize, choose your game from the list or add it if it’s not listed.
- Find the Monitor Technology option in the list of features.
- Change it to Fixed Refresh, then click Apply and restart your game.
- Verify if the game stuttering and lag issue still exists.
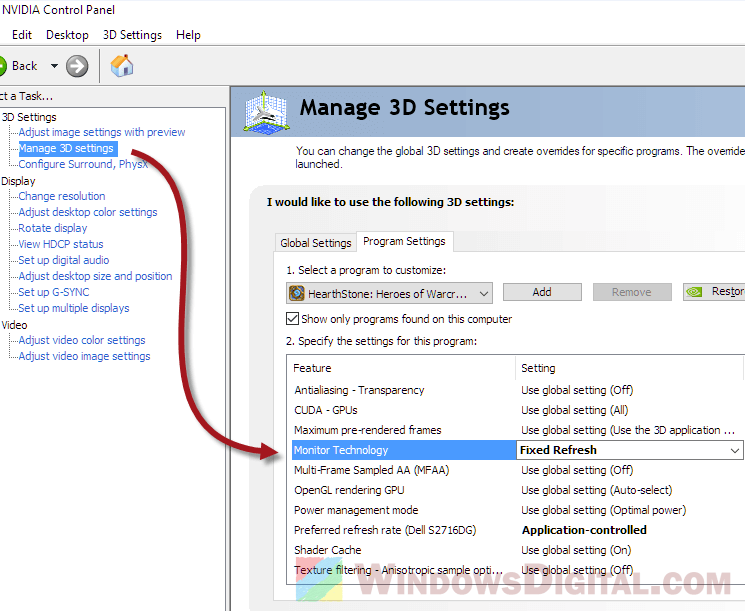
Solution 2: Disable G-SYNC
If the first solution does not work, try disabling G-SYNC for the entire system. This solution has the same effect as Solution 1 but applies to the entire system, not just the game.
Similar issue: Second Monitor Keeps Flickering, Flashing or Going Black Randomly (Fix)
To do this, follow the steps below:
- Go to Nvidia Control Panel.
- Click on “Set up G-SYNC” under Display.
- Uncheck the option for “Enable G-SYNC, G-SYNC Compatible.”
- Click Apply and restart everything including your game and any app running on your secondary monitor.
- Verify if this fixes the game stuttering issue.
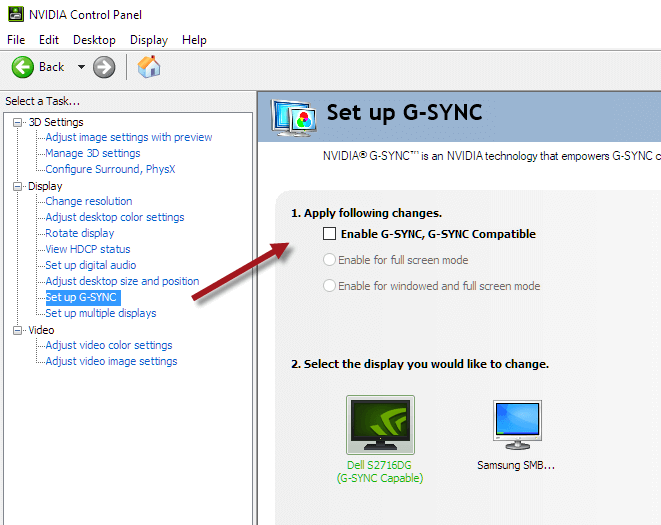
Solution 3: Full-screen your game
Another potential workaround is to run your game in full-screen mode. While not all games have this option, it’s worth a try to see if it resolves the issue.
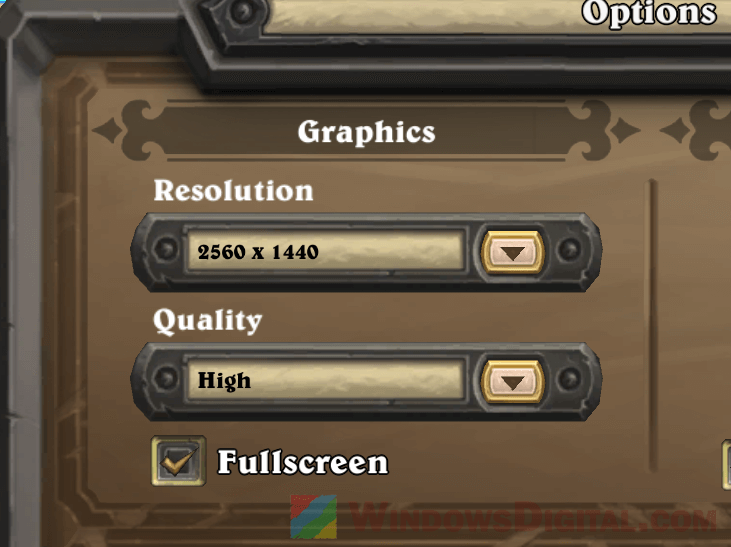
Solution 4: Turning on / off VSync in game
Changing the VSync settings in your game may also make a difference. If your game has the VSync option in its graphics settings, try turning it on or off and see if it fixes the issue.
Read: How to Turn Off VSync in Windows 11
Solution 5: Changing 144hz monitor to 120hz or 60hz
Changing your primary monitor’s refresh rate to 120Hz instead of 144Hz may help the two monitors work better together. Alternatively, you can change the 144Hz monitor to run at 60Hz. While this is not an ideal solution, it may work for some users.
For Windows 11 users, go to: How to Change Screen Refresh Rate in Windows 11.
To change the refresh rate of your monitor in Windows 10, follow these steps:
- Right-click anywhere on your desktop and then select Display settings.
- In the right pane, scroll down and click on Advanced display settings.
- On the next window, click Display adapter properties for Display 1 (or 2) of your 144hz monitor.
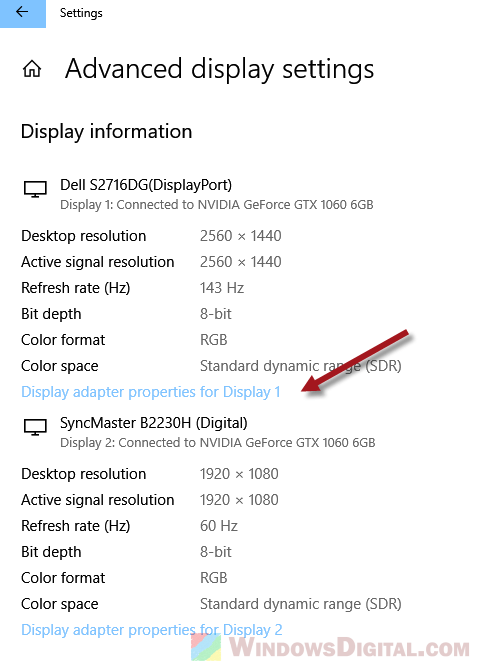
- Go to the Monitor tab. Under Screen refresh rate, select 120 Hertz. Click OK to apply the changes.
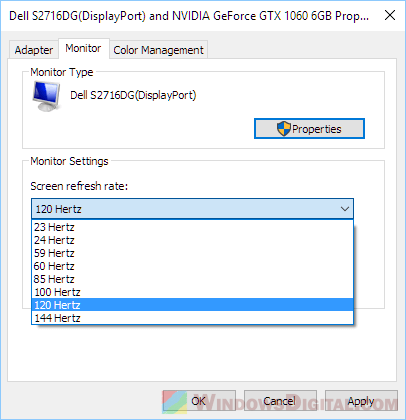
Alternatively, you can also change the 144Hz monitor to run only 60Hz, which in most cases solves the game stuttering and lag problem. However, it isn’t an ideal solution for a gamer who pays so much for a high-performance 144Hz monitor.
Solution 6: Try with different cable connectors
If you have other types of cables (such as DisplayPort, DVI, or VGA) other than the one you are using right now for your second monitor, try other connectors as well to see if it fixes the problem.
Solution 7: Connect your second monitor to integrated graphics
This is an advanced and complicated solution that theoretically should solve the issue. The trick is to connect your second monitor to your integrated graphics (onboard built-in graphics if your motherboard has it) instead of your dedicated GPU. Then, force Chrome or Firefox to run using the Integrated graphics. This way will allow your dedicated GPU to focus running your game instead of sharing its resources to other apps on your second monitor.
First, you will have to enable your integrated graphics if you have not been using it ever since, and connect your second monitor to it. We have a guide related to connecting the second monitor to your onboard GPU. Read: Second Monitor Not Detected in Windows 11/10 (Integrated Intel HD Graphics).
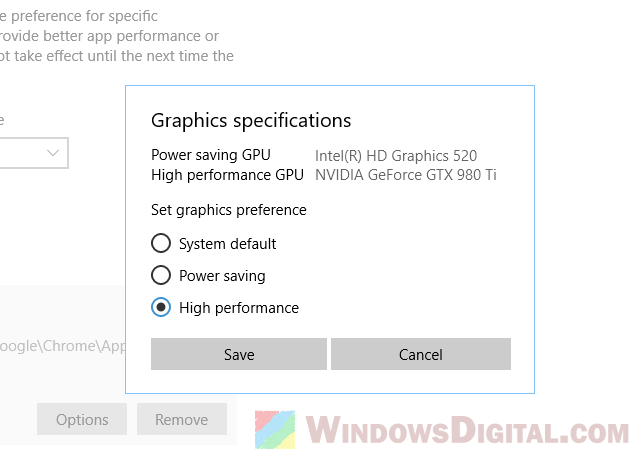
After successfully connecting your second monitor to the Intel HD Graphics, you need to force the app you want to open on your second monitor, for example, your Chrome or Firefox browser, to run using the Integrated graphics. For detailed guidance on how to do this, read: How to Force App or Game to Use Nvidia GPU or Integrated Graphics.
Solution 8: Turning off hardware acceleration on Chrome or Firefox
Another popular fix for lag issues related to browsers like Google Chrome and Mozilla Firefox is to turn off hardware acceleration. This will stop the browser from using other hardware, such as the GPU, to perform tasks, and instead, it will let the CPU handle all the requests.
- To turn off hardware acceleration in Chrome, click on the triple-dotted icon at the top right of the Chrome window, then click on Settings. Search for hardware acceleration, toggle off the “Use hardware acceleration when available” option, and then click on Relaunch.
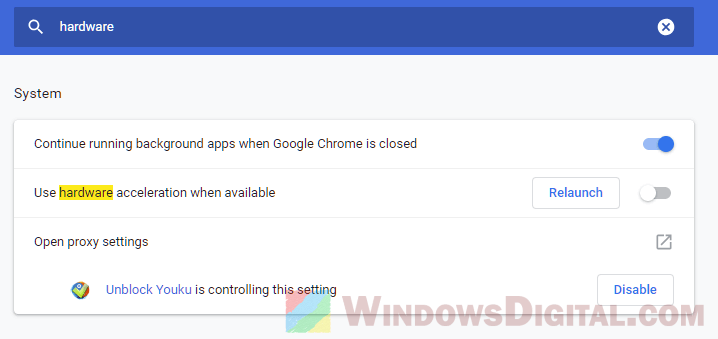
- To turn off hardware acceleration in Firefox, click on the triple-lined icon at the top right corner of the Firefox window, then select Options. Search for hardware acceleration, uncheck “Use recommended performance settings,” and then uncheck “Use hardware acceleration when available” options.
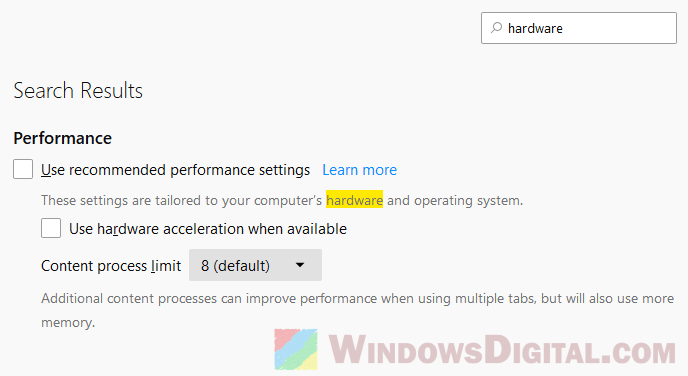
Solution 9: Check if you have Nvidia Share (Shadowplay) turned on
Nvidia Shadowplay is a built-in tool for Nvidia GeForce Experience. It is a tool capable of capturing your in-game screen to allow users to save an instant replay. If you have Shadowplay instant replay switched on, it might be the reason your game lags when you have two monitors doing different things at the same time, because it may use up a huge amount of GPU resources to capture both screens at large resolutions at the same time.
Press ALT+Z keys to bring up Shadowplay and make sure Instant Replay is off (provided you don’t need it).
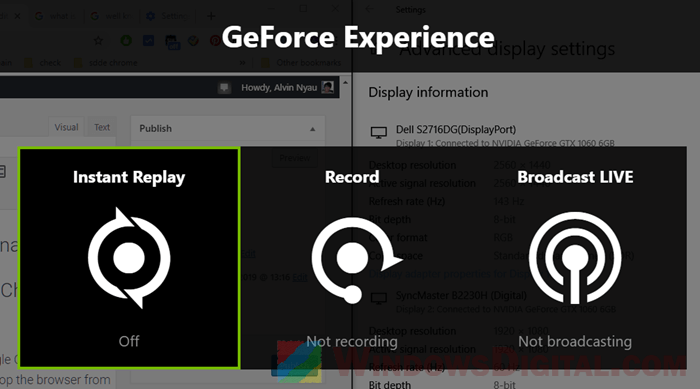
Ultimate Solution: Getting another monitor with the same refresh rate
If none of the solutions above work for you, the most ideal solution is, of course, to get another monitor that has the same refresh rate (e.g. 144hz) as your primary monitor so that the two monitors can sync and work together better in Windows 10 or 11.