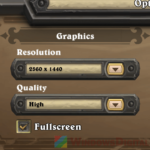Some desktop and laptop computers may contain two graphics cards – dedicated GPU such as Nvidia or AMD graphics card, and an onboard integrated graphics unit that comes with the CPU. By default, an app or game will use the dedicated GPU if it exists. But, some games will still use the integrated graphics despite having a dedicated GPU.
This guide will show you how to switch between dedicated GPU or integrated graphics for any app or game in Windows 10 or Windows 11. You can also use this guide to force any app to run on Integrated graphics instead of dedicated GPU.
Also see: How to Fix Game Stuttering on Windows 11
Force an app or game to use Dedicated GPU or Integrated graphics in Windows 10/11
This method works mostly on Laptop computers only. For desktop PC, scroll down to the next method. You can still try this method on your desktop PC. It will work provided if both GPUs can be seen in the options, which we will be showing later.
Related issue: Game Lag and Stuttering on Dual Monitor
In Windows 10 or 11, there is a feature not known by many people that is extremely useful if you have both a dedicated GPU and an integrated graphics on your laptop PC.
If you want to force Chrome, Firefox or literally any app or game to use dedicated GPU (such as Nvidia or AMD) instead of Integrated graphics, or the other way round, here’s how you can select a GPU for an app to run on through graphics settings in Windows 10/11.
- Right-click anywhere on the desktop, and then select Display settings.
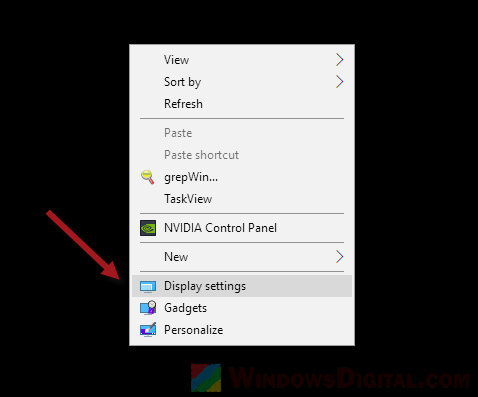
Windows 10
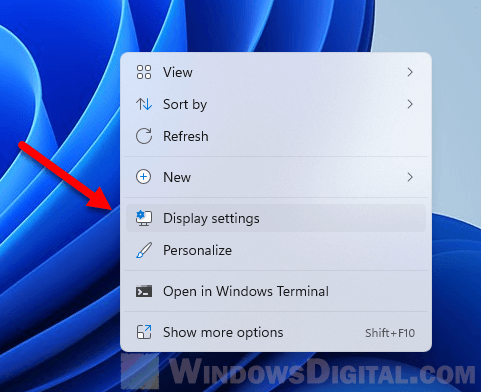
Windows 11
- In the right panel, scroll down to look for and click on Graphics settings.
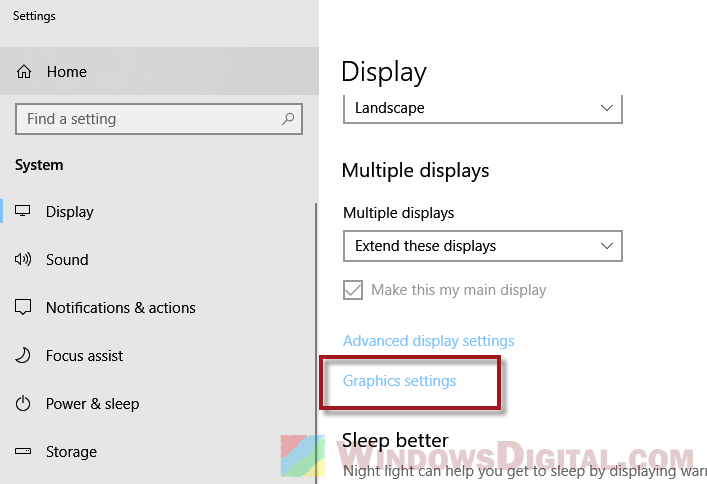
Windows 10
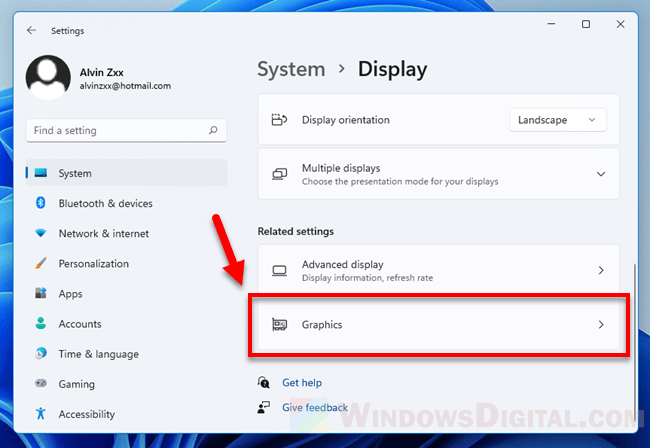
Windows 11
- Under Choose and app to set preference, select Classic app and click on Browse. Then, browse to the app or game exe file that you want to force to use a GPU.
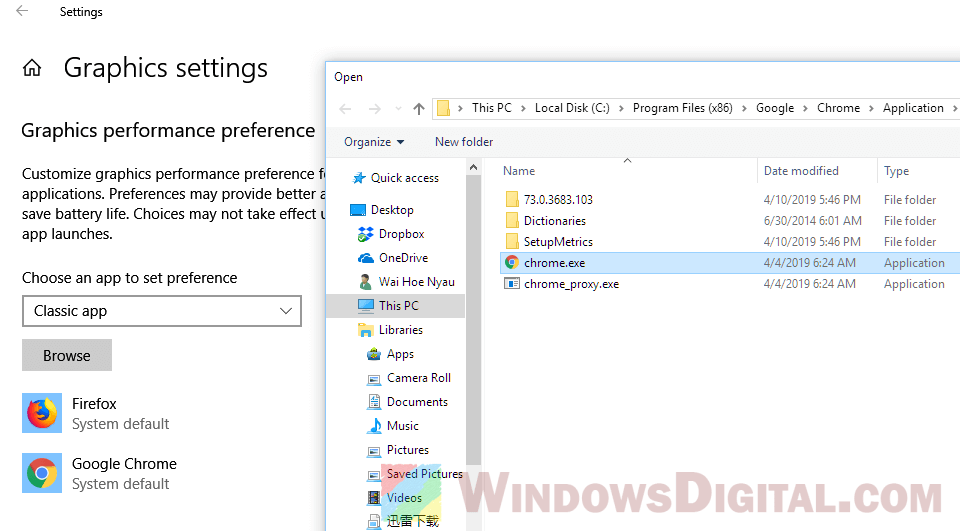
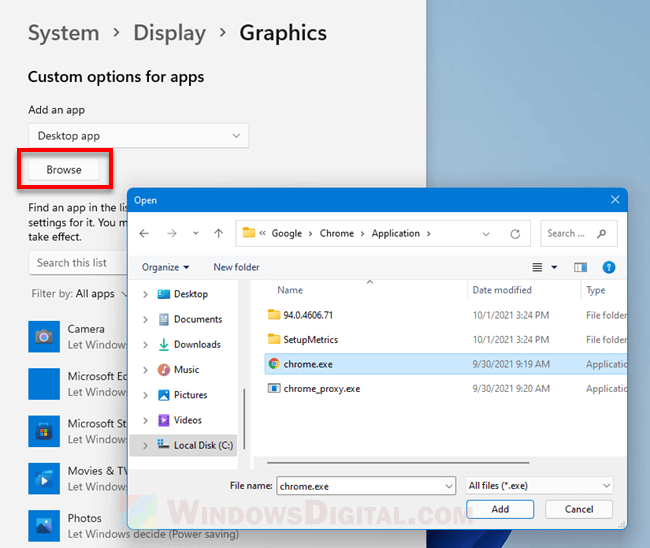
- Once selected, click on the app and then click Options.
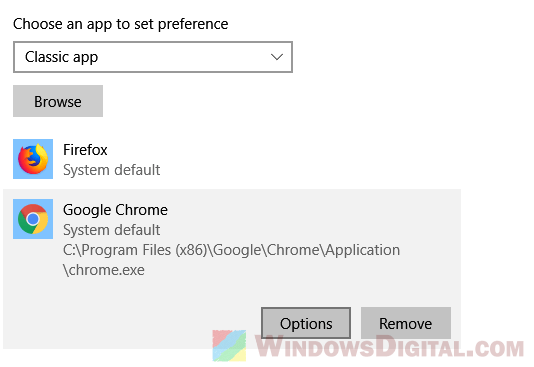
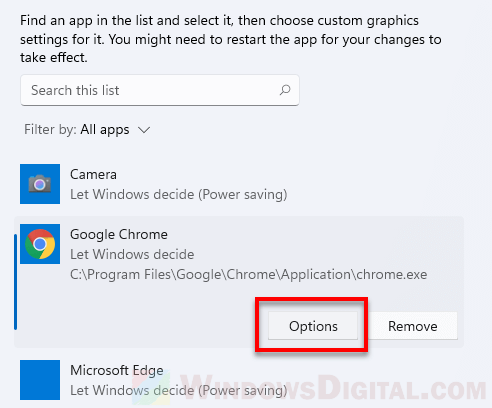
- Under Set graphics preference, select a power mode that uses the GPU you want to run for the game or app.
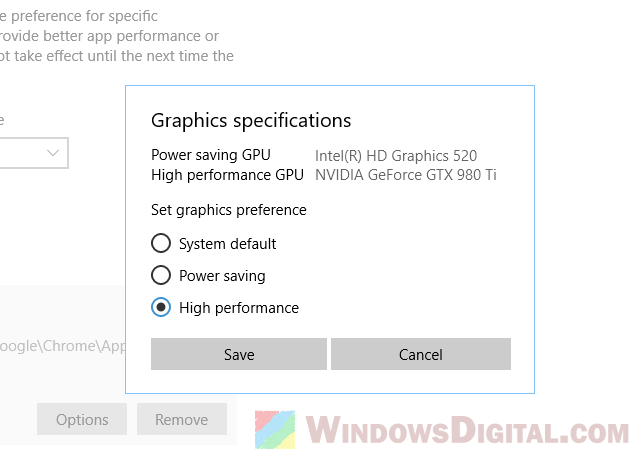
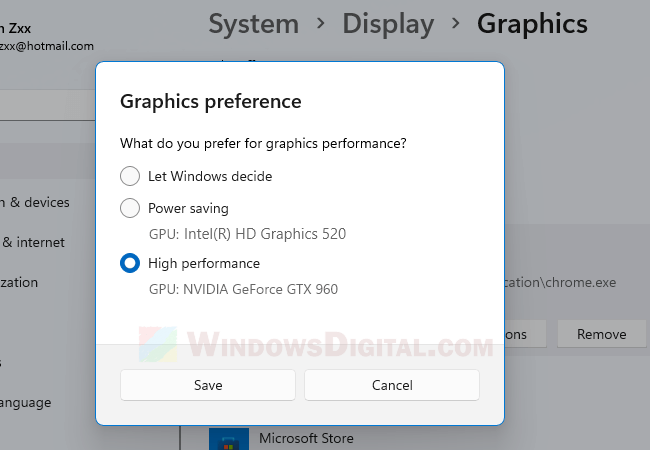
Suggested Guide: Turn on G-Sync or FreeSync in Windows 11 for better gaming experience.
The integrated graphics, usually Intel HD Graphics, will usually be listed as the Power saving GPU, while your dedicated GPU (Nvidia or AMD graphic cards) will usually be the High performance GPU. Simply select a graphic preference to force the app to use either the integrated graphics or the dedicated GPU of your choice.
If both GPU preference listed the same Nvidia or AMD GPU, as there is currently no way to change the GPU listed in the settings, try the next method instead.
Force any game to use Nvidia GPU or Integrated graphics
Another way to force an app or game to use the GPU of your choice is by adding the “Run with graphics processor” option to the context menu of when you right-click on any app or game. This option allows you to select the GPU of your choice, be it your main Nvidia GPU or the onboard integrated graphics, when you right-click the app or game you want to run.
To enable the option and add it to the context menu, open Nvidia Control Panel. From the menu, click on View, then enable the option that reads Add “Run with graphics processor” Option to Context Menu.
If you can’t find NVIDIA Control Panel, you need to update your graphics driver in Windows 11/10.
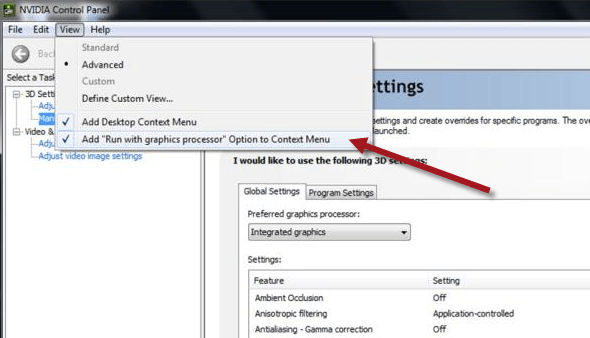
After enabling the option, you should be able to see the Run with graphics processor option when you right-click any app or game’s shortcut. You can then select either Nvidia GPU or integrated graphics to run the selected app.
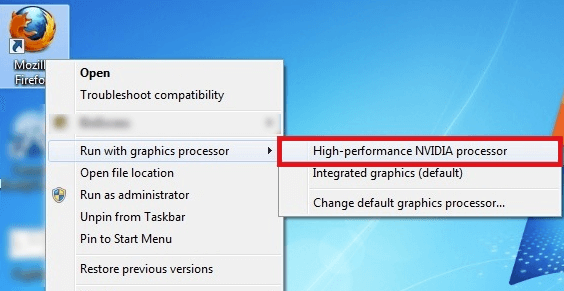
Run with graphics processor option missing
If you don’t see the option to add Run with graphics processor to the context menu in Nvidia Control Panel, it’s likely that your GPU chipset doesn’t support Nvidia Optimus Technology. Optimus Technology allows the Nvidia GPU to come into effect when needed. To check if your Nvidia graphic card supports this technology, go to this page. It has a list of all GPUs that supports Optimus Technology.
Besides, make sure that you have proper and latest driver installed for your GPU. Old drivers and out of date versions of Nvidia Control Panel may not have the option.