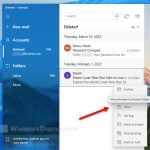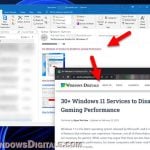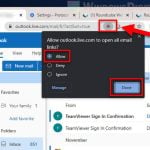Sending files via email is quite common. Sometimes, though, you might get an error when trying to send a file using the “Right-click > Send to > Mail recipient” option on your Windows 10 or Windows 11 computer. The error might say “Either there is no default mail client or the current mail client cannot fulfill the messaging request“.
In this guide, we will show you how to fix the “Send to Mail Recipient not working” issue in Windows 11 or 10, and share files properly via email using a Windows mail client.
Also see: How to Add Gmail Account to Mail App in Windows 11
Page Contents
How to fix Send to Mail Recipient not working issue
If you don’t have a default email client set up on your Windows, when you use the “Send to Mail Recipient” option, it will either show “no default mail client is set up” or do nothing at all. Therefore, the first step to fix this issue is to set up a mail client such as Microsoft Outlook 2016, Office 365, Gmail or other mail clients, on your Windows system. Here’s how you can do it:
- Open your preferred mail client.
- Check your email account settings to see if you have already set up your email account with it.
- If you haven’t opened it since your Windows installation, open it for the first time to set it up as your default mail client for future email-related action requests in Windows.
Use the “Share” option instead
If you have already set up your email account but the “Send to Mail Recipient” option is still not working in Windows, you can use another method to share the file. Instead of using the “Send to > Mail Recipient” option, we will use the “Share” option in the context menu.
- Set up an email account in the Windows Mail app first. Launch the Mail app (search Mail in the start menu or Cortana) to set up your email account before sharing your files using this method.
- Right-click on the file that you want to send via email. From the context menu, select “Share“.
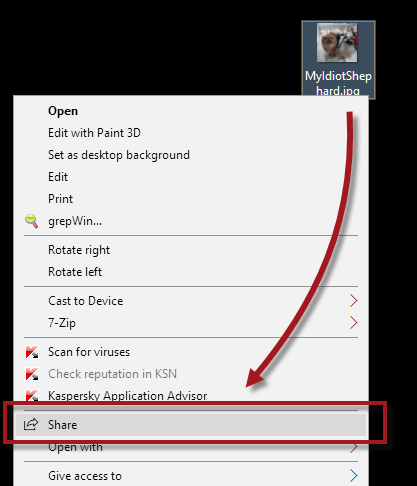
- A pop-up window will appear asking how you would like to share the file. Select “Mail“.
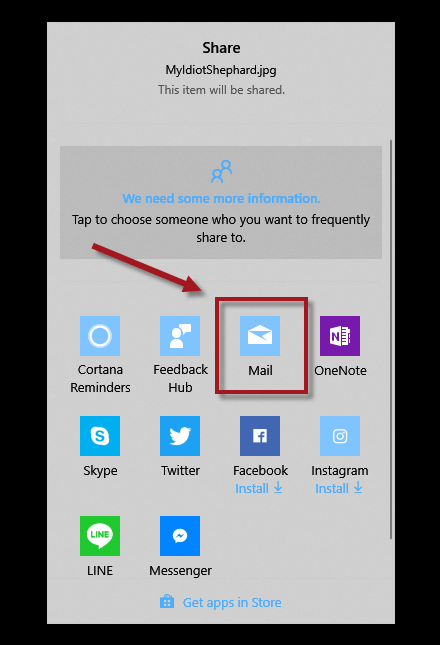
- If you have already set up your account on the Mail app, it should show you the send form right away. Otherwise, it should prompt you to set up your email account on the Windows Mail app.
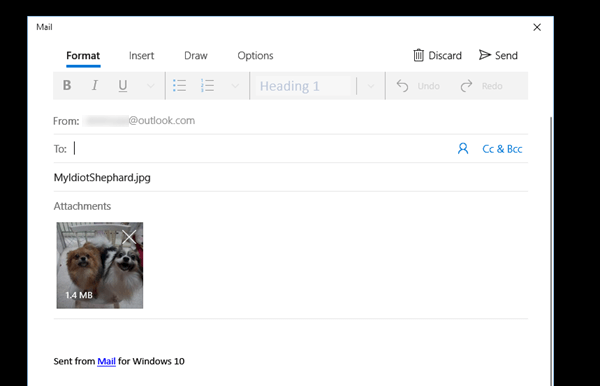
Note that the above method assumes that you use the Windows Mail app, which is a built-in mail client for Windows 10 or 11. If you want to use Microsoft Outlook 2016 instead and you are sure that it is already installed on your system, you should see the “Outlook 2016” option from the sharing selection. Instead of clicking “Mail“, you should just select “Microsoft Outlook 2016“. You don’t actually need to use the “Send to > Mail recipient” option.
Check the default mail client settings
If you have already set up your email account in your mail client but the Send to > Mail Recipient option still doesn’t work, you might want to check if your mail client is set as the default mail client.
- Open the Start menu and select “Settings“.
- Click on “Apps“, then “Default Apps“.
- Scroll down and click on “Set defaults by app“.
- Look for your mail client in the list of apps and click on it.
- Click on “Set this program as default” to make it the default mail client.
Try to use a third-party email clients
Although Windows 11 and 10 come with a built-in Mail app, it’s completely fine to not use it and use a third-party one instead. Some of the most popular mail clients that Windows users use are Mozilla Thunderbird, Google Gmail, or Apple Mail. Here’s how you can set up these email clients to work with the “Send to > Mail Recipient” feature:
- Open your preferred email client and go to its settings.
- Look for the “Default apps” or “Protocol handlers” option and set your email client as the default app for the “mailto” protocol.
- Once you have set your email client as the default app, the “Send to > Mail Recipient” option should work with your preferred email client.