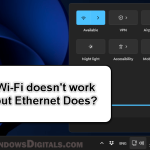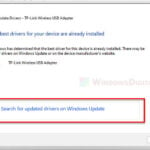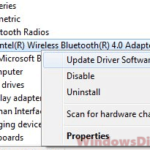It might seem unusual to have your WiFi driver accidentally deleted from Windows, but it happens, especially when you’re trying to troubleshoot and fix an internet issue yourself and you’re not really good at computing. If that’s what is happening right now and you’re stuck in a situation where the WiFi button is completely missing from the taskbar corner in Windows 11 or 10, this guide will show you what you can do to reinstall the WiFi driver.
Also see: WiFi and Bluetooth Buttons Disappeared on Windows 11
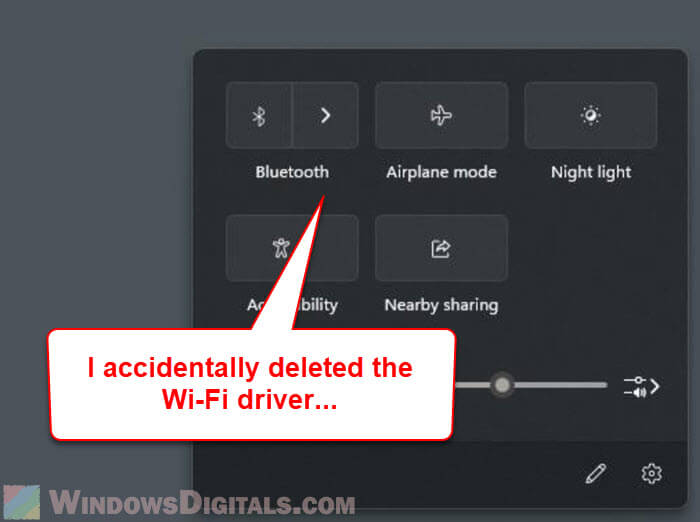
Page Contents
If you still have access to the internet, hopefully
If you can temporarily connect your PC to the router via an Ethernet LAN cable, you can quickly get the driver sorted out. If you’re using a laptop, place it near the router, find an Ethernet cable (a short one will do), and connect it to the router.

Once you’ve connected back to the internet through the Ethernet cable, you can reinstall the WiFi driver generally via two methods:
Simply restart your computer
You can just restart your computer. Windows will automatically re-download the WiFi driver from its driver repository through Windows Update and reinstall it. This is the simplest and most effective solution.
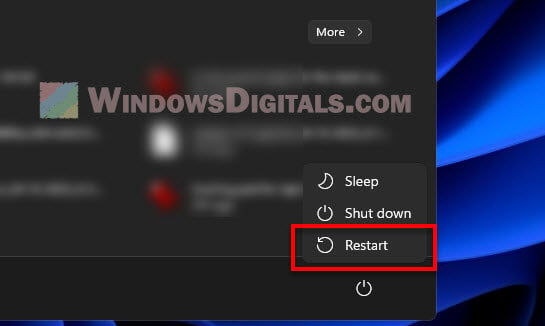
Normally, deleted drivers will get reinstalled upon restart on Windows 11 or Windows 10. Microsoft keeps a very healthy repository of all default and latest working drivers for nearly all known hardware. You don’t actually need to manually install drivers unless it’s a very exotic hardware. As long as you’re still connected to the internet by any other methods, you can get your “accidentally” deleted WiFi drivers reinstalled automatically on the next restart.
Pro tip: How to Find the Best Channel for Your WiFi (VR)
Manually download the WiFi driver from the manufacturer’s website
If you want to do things manually, or if a simple restart doesn’t reinstall the WiFi driver, you will need to search for the driver on your PC or motherboard manufacturer’s website. Download the correct WiFi driver (usually called a wireless network adapter or similar) from the manufacturer’s website and install it.
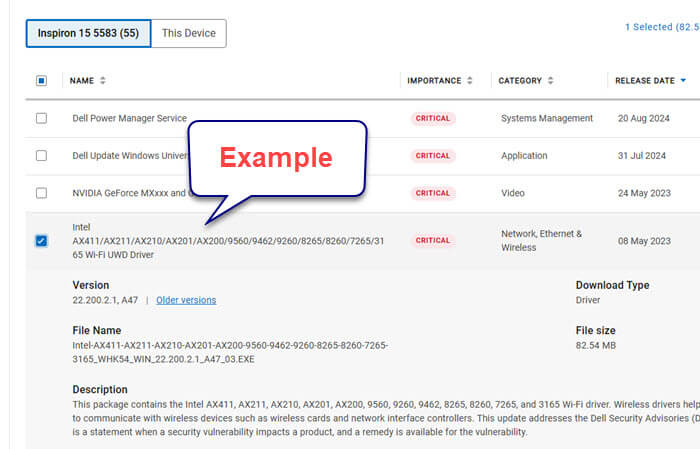
Update it through Device Manager
Another effective way is to reinstall the WiFi driver via Device Manager. If your computer detects the WiFi adapter but doesn’t know what it is, a device with a yellow question mark called Unknown device will show up under “Other devices” in Device Manager.
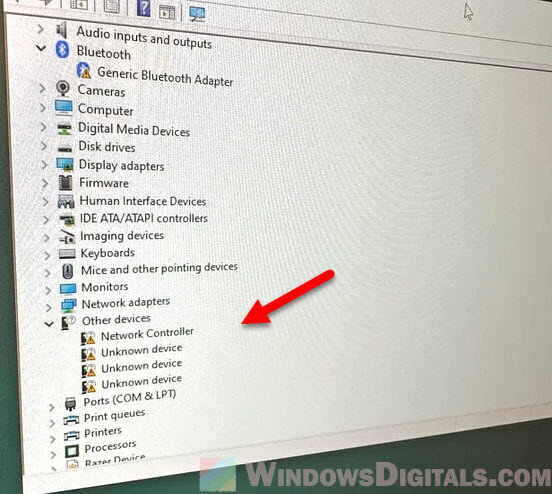
If such a device appears in Device Manager, right-click it and select “Update driver“. Windows will then attempt to search for the driver automatically and install it for you.
Suggested read: WiFi 5 vs WiFi 6 vs WiFi 6E for Virtual Desktop (VR)
Other methods to connect to the internet
If you can’t get your PC to connect to the internet via Ethernet, there are actually other methods to access the internet even without WiFi or Ethernet, and you might be surprised by how it’s just right in your pocket.
USB tethering
You can connect your smartphone (Android or iOS) to the PC with a USB cable and enable USB tethering. Once enabled, your smartphone will share its mobile data connection with the PC, and you will have access to the internet on the PC. The instructions below are a general guide on how to connect your PC to your Android smartphone and enable USB tethering for internet sharing.
- Using a USB cable (the one that charges your phone will do), connect your smartphone or tablet that has mobile data internet connection to your PC on which you’ve accidentally deleted the WiFi driver.
- On your phone, open the Settings app.
- Look for “More connectivity options“, “Portable hotspot“, or similar.
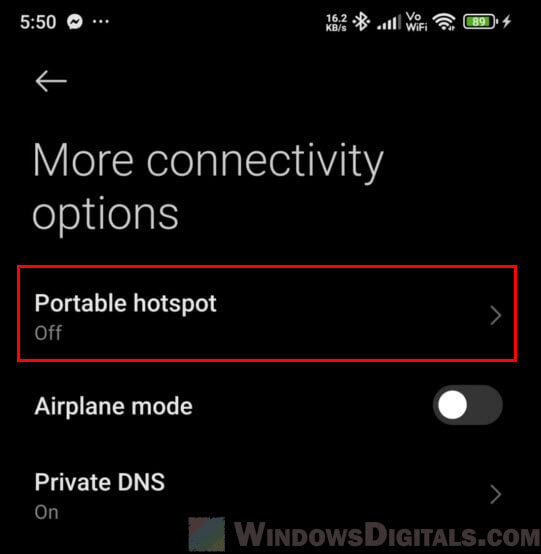
- Then, look for an option called “USB tethering” and enable it. If it’s grayed out, it means your smartphone is not yet connected to a PC via USB.
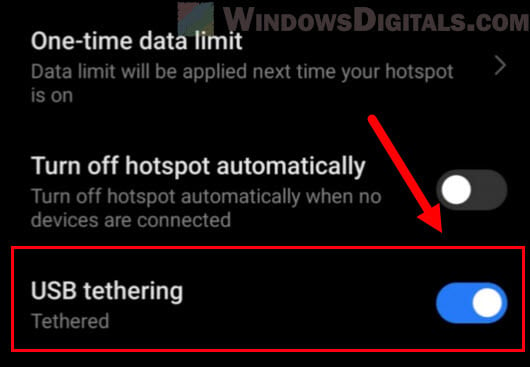
If you can’t find the option, use the search bar in the Settings to search for “USB tethering.” It’s a built-in feature that’s available on most Android and iOS devices.
Once you finally have a connection to the internet, you can then proceed to install the WiFi driver using one of the methods previously mentioned.
Linked issue: Windows 11 WiFi Not Working But Ethernet Does, Why?
Bluetooth tethering
If your PC has Bluetooth support, you can pair your phone with your PC and then use Bluetooth tethering. It is a feature similar to USB tethering; it shares the mobile data internet with your PC, but it does it through Bluetooth instead.
You can enable the Bluetooth tethering in the Settings app of your phone, usually in the same settings section as the USB tethering (in “More connectivity options” or “Portable hotspot”).
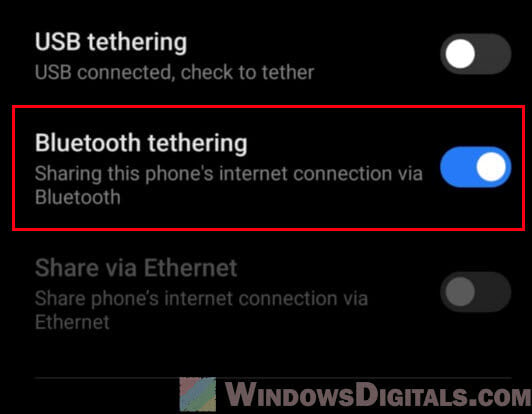
What if you have no access to the internet at all
In many cases, users don’t usually have access to an Ethernet connection, rendering their device totally out of reach of the internet for any solution at all. If that’s the case, here’s what you can do:
- Find a computer that has access to the internet.
- Use it to search for the appropriate wireless driver for your problem computer. If it’s a laptop, search for the driver from the manufacturer’s website.
- Copy and paste the driver installer onto a USB flash drive.
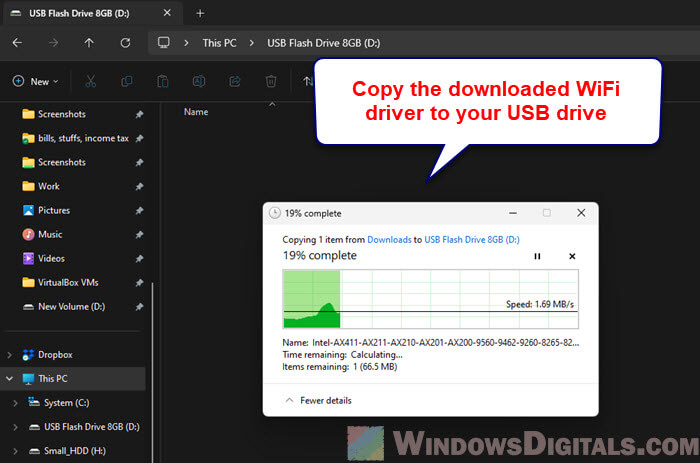
- Transfer the driver installer to the problem PC via the USB flash drive.
- And finally, install the driver on the computer.
- Restart the PC and see that your WiFi is online again.
For this solution, you just need a USB flash drive as the storage medium to transfer the WiFi driver from a computer where you can access the internet and find the driver, to the PC on which you’ve accidentally deleted the WiFi driver.