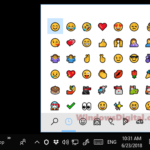This guide will show you a powerful PowerShell command line that you can use to remove the English (United States) keyboard layout, or literally any other keyboard layout, that you want from Windows 11 so that it won’t show up as an option in the list of keyboard layouts again.
Update: I noticed that some readers came here with the same question but with a totally different intention, where they want to just get rid of the language bar from the taskbar, but not the keyboard language from the list of languages. I’ve added a section to show you how to do it.
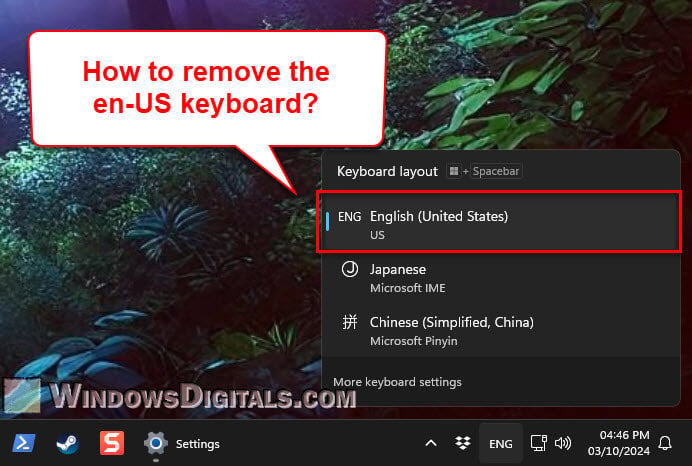
Also see: How to Remove Keyboard Layout From Windows 11
Page Contents
What is the problem?
There are many users who use a language other than English as their main language in Windows, and it doesn’t necessarily have to be English. There are also other users who use English layout of a different region, for example, English (UK), English (Australia), English (Singapore), or English (Malaysia), and want to get rid of the additional English (US) keyboard layout that they are not going to use.
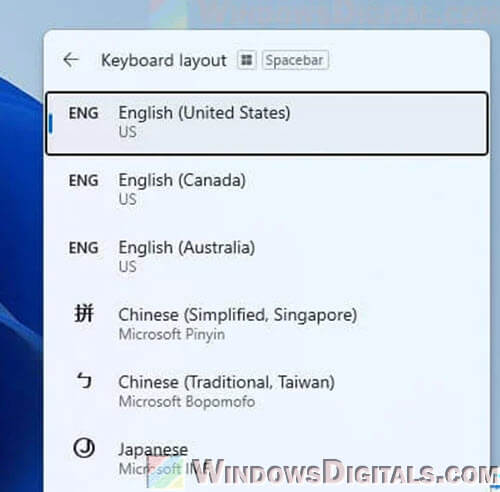
One problem is that, you can’t seem to do it via the Language & region settings because usually the English language pack is not removable, even when other language has already been set as the default system language.
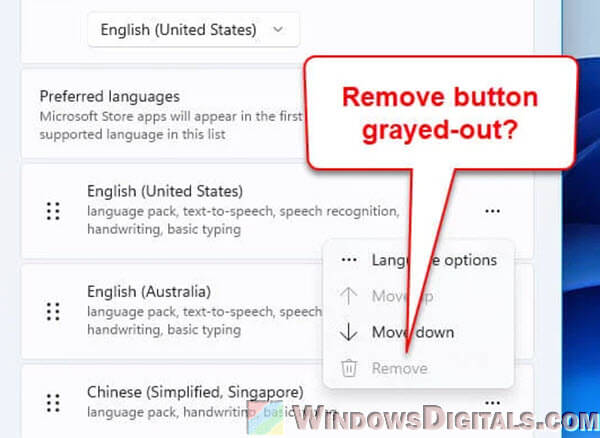
Another problem is that the language pack whose keyboard layout you want to remove isn’t even listed in the list of installed languages.
And one additional common issue is that even if you’ve removed the English (US) language pack or keyboard layout in the traditional way, it might still come back eventually, often after a restart or upon running certain application or game (because some apps tend to add the US keyboard layout itself whenever you run them).
To fix this, you can run a PowerShell script to remove the English (US) keyboard layout and its language pack completely from your Windows 11 PC. You can also use the same script to remove any other language pack you want.
Might be useful: How to Change Default System Language in Windows 11
How to remove English (US) or any other keyboard layout from Windows 11
We’ll skip the normal method as most of the time it doesn’t work, or even if it does, the en-US keyboard layout will eventually come back again. What we’ll show you is a block of command lines that you can run in an elevated PowerShell to remove a language pack from the OS.
Please note that you’ll need to have at least one other language pack installed for Windows to use as your default system language before you can remove the default English (US) keyboard layout.
- Go to the Start menu, search for PowerShell, right-click it and run it as administrator. You’ll need administrative privileges to successfully execute the command lines.

- In the PowerShell window, copy and paste the following script, and then press Enter to run it. You don’t need to copy line-by-line; just copy the entire block and paste it into the PowerShell window.
# Get the current language list $LangList = Get-WinUserLanguageList # Remove en-US from the list $LangList = $LangList | Where-Object { $_.LanguageTag -ne "en-US" } # Apply the updated list Set-WinUserLanguageList -LanguageList $LangList -Force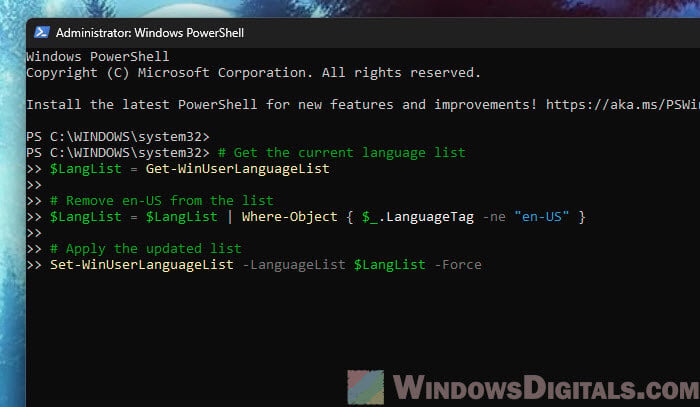
- After successfully running the command, restart your computer for the changes to take effect.
If you want to remove another language instead, you’ll need to replace the “en-US” with the language tag that you want to remove. The following is a list of some of the most common language tags being used:
Common language tags for English:
en-US– English (United States)en-GB– English (United Kingdom)en-CA– English (Canada)en-AU– English (Australia)en-IN– English (India)en-NZ– English (New Zealand)en-IE– English (Ireland)en-ZA– English (South Africa)
Language tags for Japanese:
ja-JP– Japanese (Japan)
Language tags for Chinese:
zh-CN– Chinese (Simplified, China)zh-HK– Chinese (Traditional, Hong Kong SAR)zh-TW– Chinese (Traditional, Taiwan)zh-SG– Chinese (Simplified, Singapore)
Other common language tags:
Spanish:
es-ES– Spanish (Spain)es-MX– Spanish (Mexico)es-AR– Spanish (Argentina)es-CO– Spanish (Colombia)
French:
fr-FR– French (France)fr-CA– French (Canada)fr-BE– French (Belgium)fr-CH– French (Switzerland)
German:
de-DE– German (Germany)de-AT– German (Austria)de-CH– German (Switzerland)
Russian:
ru-RU– Russian (Russia)
Arabic:
ar-SA– Arabic (Saudi Arabia)ar-EG– Arabic (Egypt)ar-AE– Arabic (United Arab Emirates)
Linked issue: Can’t login to Windows, Password in another language
How to remove the “ENG US” keyboard language setting from the taskbar
If what you’re looking for is a way to remove the keyboard language bar from the taskbar, so that the input method switching icon (which usually shows up as “ENG US“) no longer appears on the taskbar again, but you’re not trying to remove any language pack or keyboard layout, here’s how you can do it.
- Open Settings by pressing Win + i.
- Go to “Time & language“, and select “Typing“.
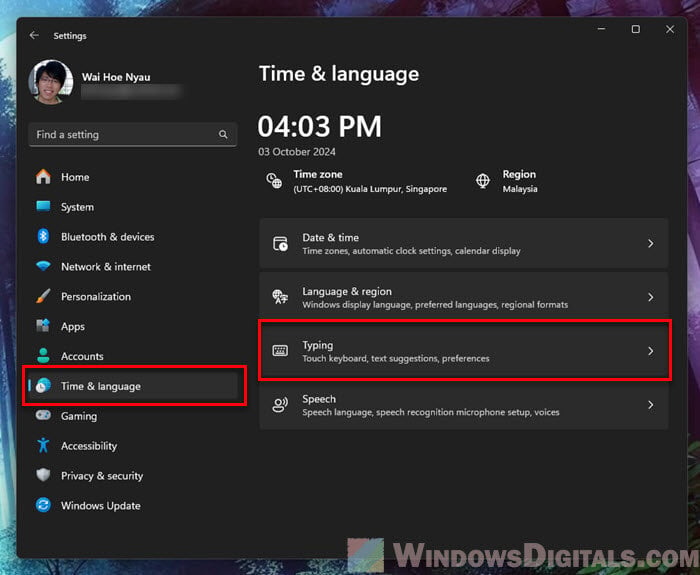
- Select “Advanced keyboard settings“.
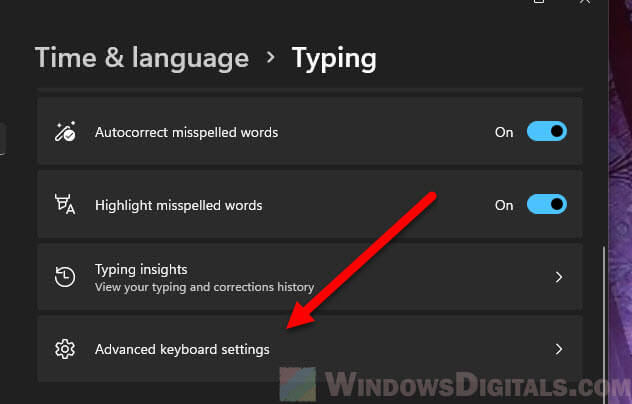
- Enable the checkbox for “Use the desktop language bar when it’s available“.
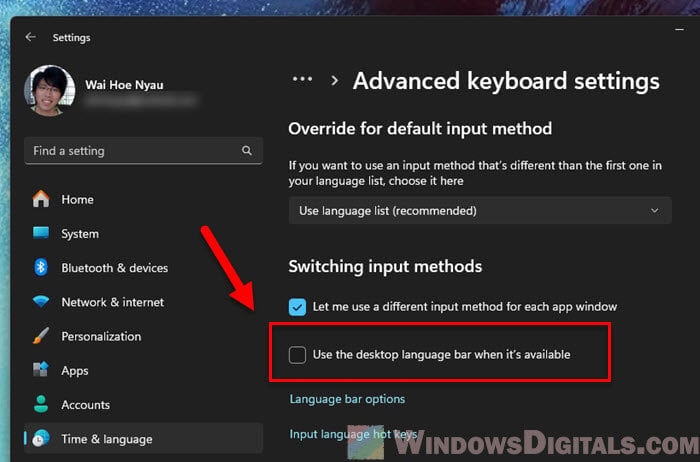
The keyboard layout icon should now be gone from your taskbar. No restart is needed for the changes to take effect. To undo it and have the language bar show up on the taskbar again, repeat the same steps and re-enable the “Use the desktop language bar when it’s available” setting.