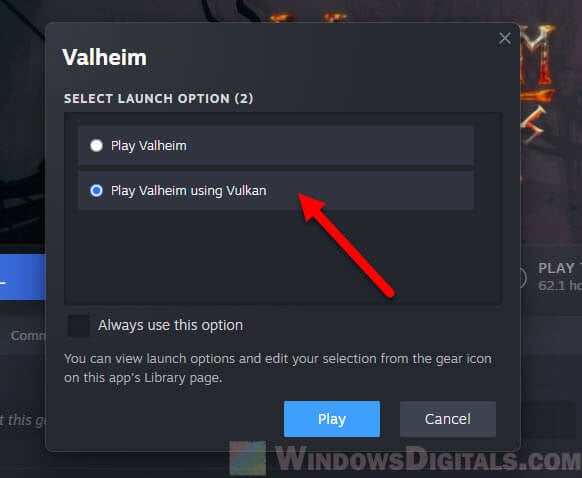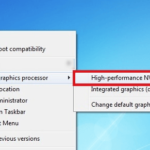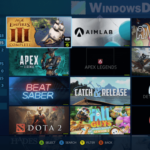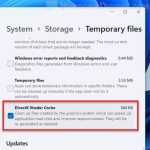If you’ve recently installed a new game (Steam or non-Steam) and are trying to open it only to be stopped by an error that says “DirectX 12 support not detected” or “DirectX 12 is not supported on your system” even when you’re sure that your OS (Windows 11 or Windows 10) does have DirectX 12, this guide will show you what you can do to start your game successfully in such cases.
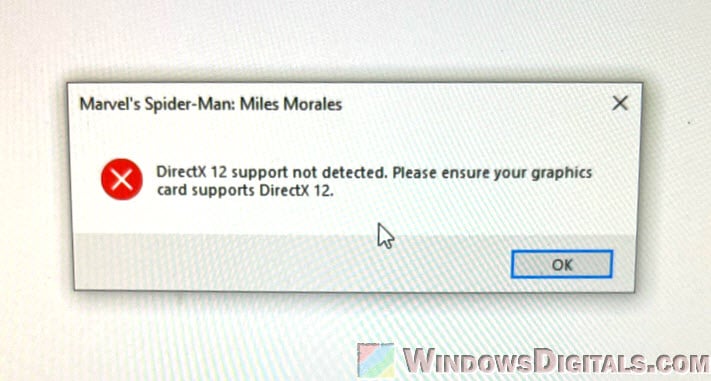
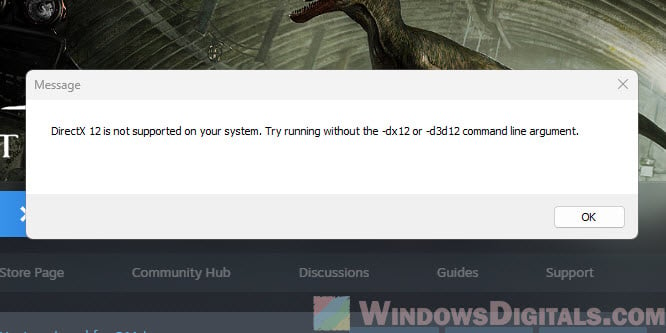
Page Contents
Make sure your Windows version supports the latest DirectX 12 features
If you’re confident that you’re using Windows 11 or the latest build of Windows 10, you can skip this section.
DirectX 12 support isn’t just about having the right graphics card; it also depends on your Windows version. While it’s true that having Windows 10 or 11 generally means you have DirectX 12 since it’s preinstalled, certain features still require more recent versions of Windows 10 or 11. This is especially the case if you’re the type of user who never turns on Windows Update for a long time.
Also see: How to Check DirectX Version in Windows 11
For example, some users on both Steam and Reddit reported that games built on Unreal Engine 5 (UE5) require specific Windows 10 versions, like v2004 or later, to fully support features like Nanite. Without these updates, the game might throw a “DirectX 12 not supported” error, even if your hardware is technically capable.
- You can check your Windows version by typing “winver” in the search bar.
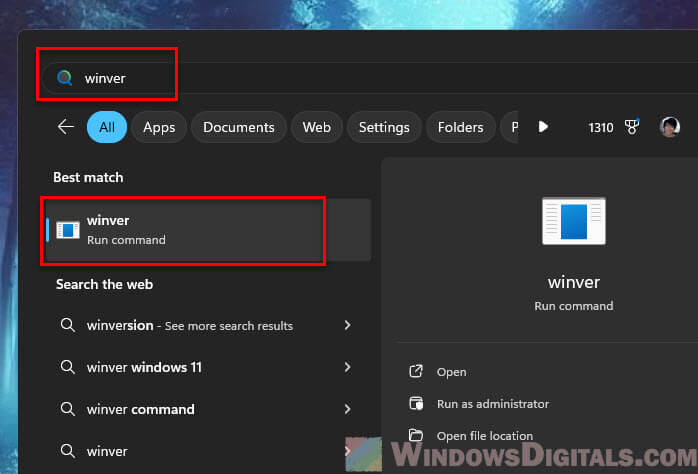
- Compare your Windows version to the required version for your game.
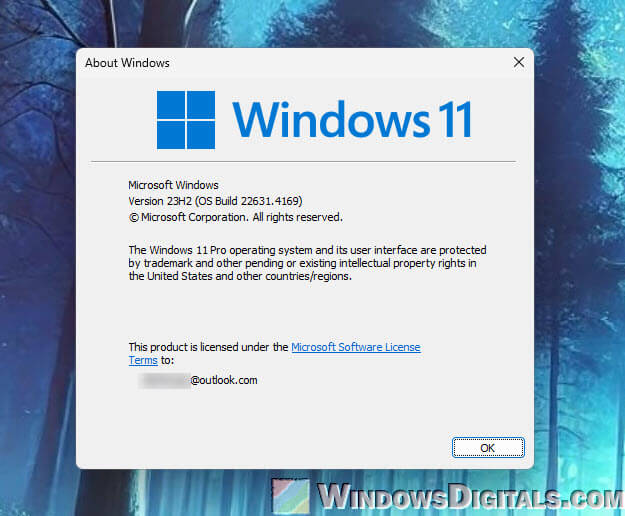
- And if you’re running an older build, try updating to the latest version to see if it fixes the issue.
Reinstall graphics drivers, especially after major Windows updates
Sometimes after a significant Windows update, especially when moving to a new build version (like 22H2), the existing graphics drivers may suddenly become incompatible with DirectX 12, particularly if the graphics drivers have been replaced by the drivers from Microsoft’s repository. Try downloading the latest drivers directly from the NVIDIA or AMD websites and reinstalling them.
- Go to the website for your graphics card (NVIDIA, AMD, or Intel) and download the latest drivers.
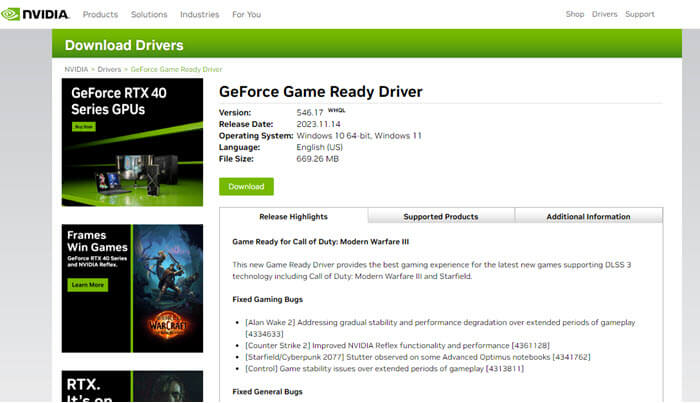
- Install the drivers and reboot your PC.
- Run the game again to see if the “DirectX 12 support not detected” error still shows up.
Might be useful: How to Clear DirectX Shader Cache (Windows 11)
Missing DirectX Agility SDK (D3D12Core.dll)
Some games rely on features included in the DirectX Agility SDK, which may not be available on your system, especially if you’re running an older version of Windows. You can check if this is the issue by looking for the file D3D12Core.dll in your C:\Windows\System32\ directory. If this file is missing, your Windows may not have the required DirectX components.
- Open File Explorer and go to
C:\Windows\System32\. - Look for the file
D3D12Core.dll.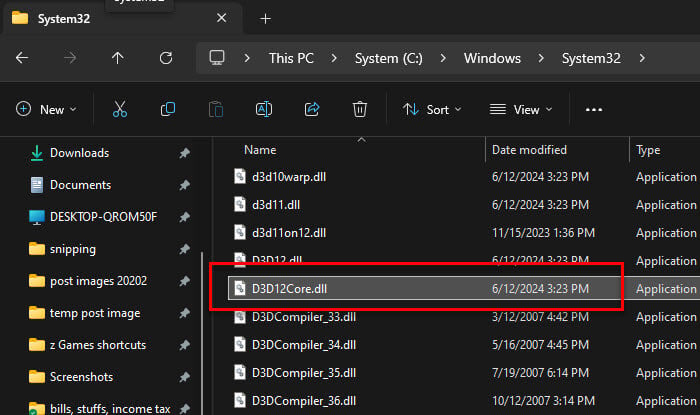
- If it’s missing, you may need to manually update your Windows to make sure that DirectX Agility features are installed.

DirectX Agility SDK is available as far back as Windows 10 version 1909 and is automatically included all the way up to 22H2 and Windows 11. It seems that sometimes when you’re not doing cumulative updates, items like DirectX Agility can get lost.
Pro tip: Ideas to Fix Blurry and Washed Out Graphics in Games
Prioritize dedicated GPU over integrated graphics
Sometimes, the game launcher may prioritize an integrated GPU over your dedicated graphics card. This could prevent your system from using DirectX 12, even though your hardware technically supports it. This issue is more common on laptops or PCs with both integrated and dedicated GPUs. To fix this, configure the game or your system to use the dedicated GPU.
For a detailed guide on how to do this, check out: How to Force App or Game to Use Dedicated GPU or Integrated Graphics.
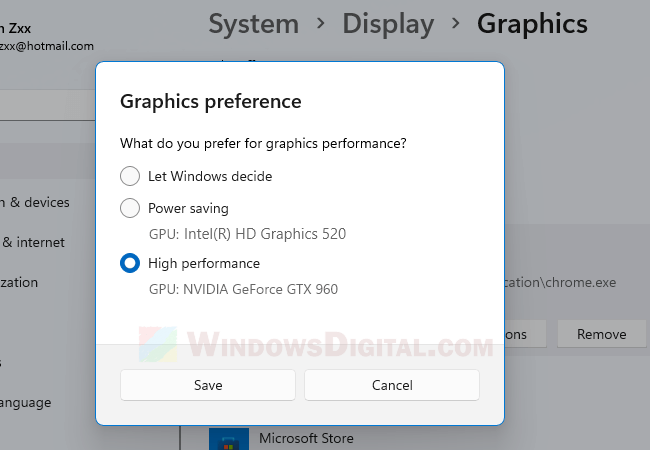
Add a launch parameter to run the game with DirectX 11 instead
If you’re sure that you already have the latest version of Windows and DirectX 12 installed, and the error still pops up when you launch the game, you might want to force the game to run with DirectX 11 instead of 12. This method will work for any game that also supports DirectX 11, as most games usually do.
Although using DirectX 12 is generally better in most cases as it’s more efficient, meaning you might get more FPS out of it, the difference compared to DirectX 11 is usually less noticeable. Many users would prefer this quick workaround instead of wasting time trying to figure out why they can’t even launch the game with DirectX 12.
To do this, right-click on the game in your Steam library, select Properties, and in the Launch Options section, add the following line:
-dx11
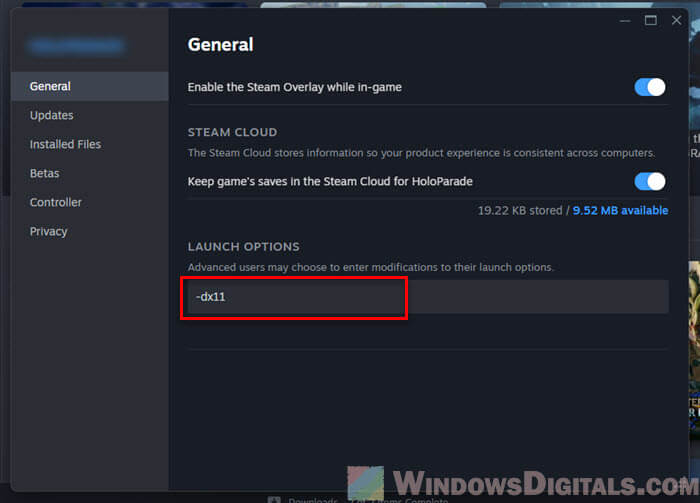
This forces the game to run with DirectX 11. It should eliminate the “DirectX 12 is not supported on your system” error since DirectX 12 won’t be used.
Some games, especially those not on Steam, may use their own launchers or have separate in-game settings that allow you to switch from DirectX 12 to DirectX 11, OpenGL, or Vulkan. In such cases, you will need to either look into the game’s launcher settings or search specifically for how to launch that game using DirectX 11, Vulkan, or OpenGL.
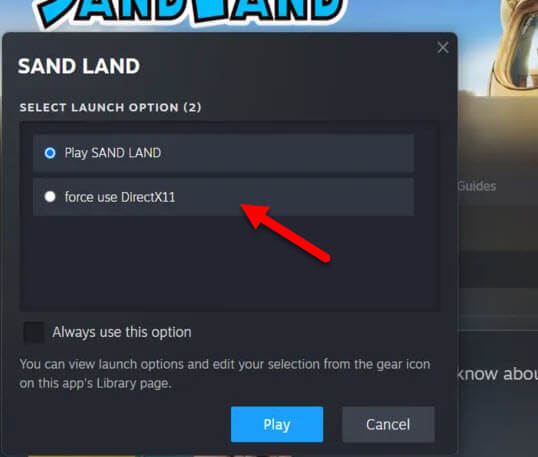
For example, many non-Steam games may require you to either use different command line arguments (sometimes through the shortcut properties), edit certain game configuration files (often in .inf or .ini format and located within the game’s installation folder or the AppData folder), or toggle settings directly within the game launcher.
Linked issue: Radeon Stutters and Freezes with DX11 Games and Chrome
You might also want to use OpenGL or Vulkan
If the game doesn’t support DirectX 11 (which is rare) and DirectX 12 doesn’t work, you might want to try the game with other graphics APIs, like OpenGL or Vulkan, instead. While many would argue that DirectX 12 is still much better than any of these APIs in terms of performance, there are times when Vulkan can produce better image quality and FPS, and most importantly, it’s enough to get the game running.
To open the game with OpenGL or Vulkan instead, you may need to add the following launch options in Steam:
-opengl
or
-vulkan
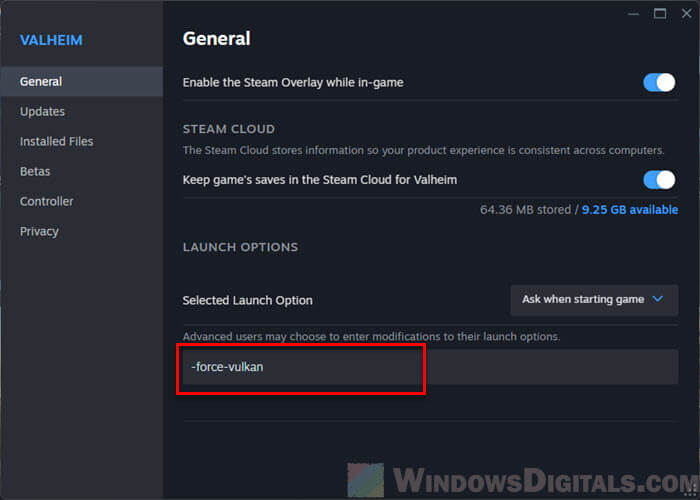
As we’ve mentioned earlier, some games, especially non-Steam games, may have their own launchers or specific methods to switch between graphics APIs such as DirectX 11, Vulkan, or OpenGL. You’ll often need to dig into the game’s settings, configuration files, or even the launcher itself to find the relevant options.