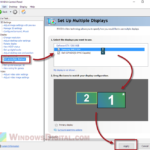There is a common issue in Windows 11 and 10 where, when you highlight anything on the desktop, such as desktop icons or even empty space, the background of the highlighted area turns black. The wallpaper doesn’t return to normal unless you restart your computer. This guide will show you what could be causing this and how to fix it.
Pro tip: How to Set Webpage as Desktop Background in Windows 11
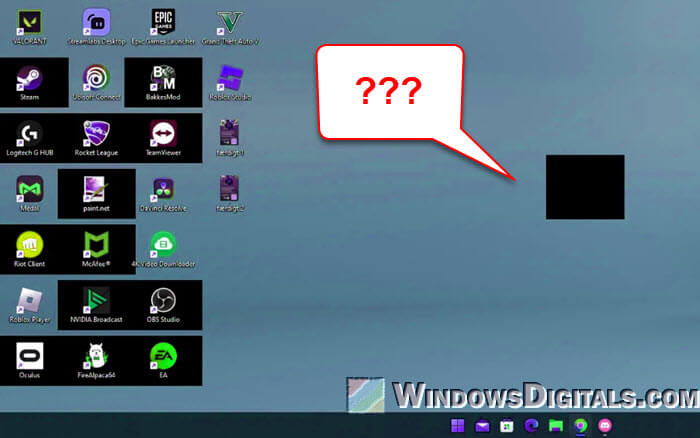
Page Contents
Set the wallpaper again
In most cases, the desktop background goes black when you highlight anything because the wallpaper file your OS is currently using is missing and no longer in the original location where it was stored.
Try to reapply your wallpaper. You can use the same picture if you can locate its new location, or just use a different wallpaper.
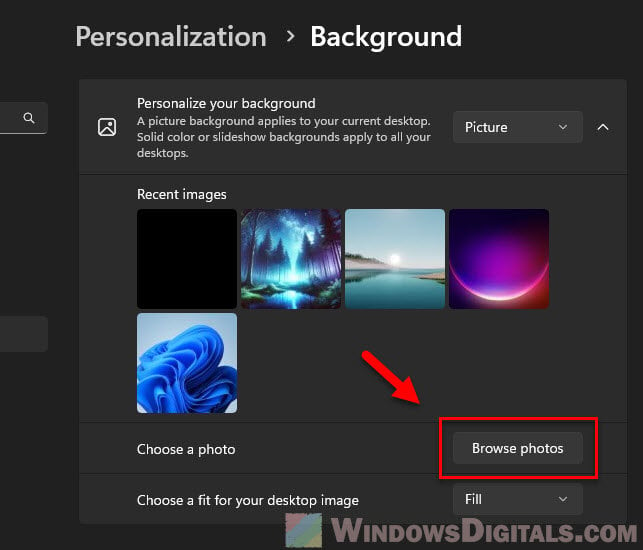
The point is to set a wallpaper that Windows knows the location of, as the problem occurs because it doesn’t know where the wallpaper file is anymore.
Also see: How to Find Current Wallpaper Location in Windows 11
Restart Windows Explorer (explorer.exe)
It could also be due to a temporary glitch in the explorer.exe process that causes buggy background when you interact, like highlighting things. To fix it, try restarting the Windows Explorer process. You can do this via the Task Manager.
- Press Ctrl + Shift + Esc to open Task Manager in Windows 11 or 10.
- In the Task Manager window, go to the Processes tab, if you aren’t already there.
- Use the search bar at the top of the window to search for “Windows Explorer“.
- Right-click the “Windows Explorer” process, and select Restart. Alternatively, you can do the same for explorer.exe in the “Details” tab instead.
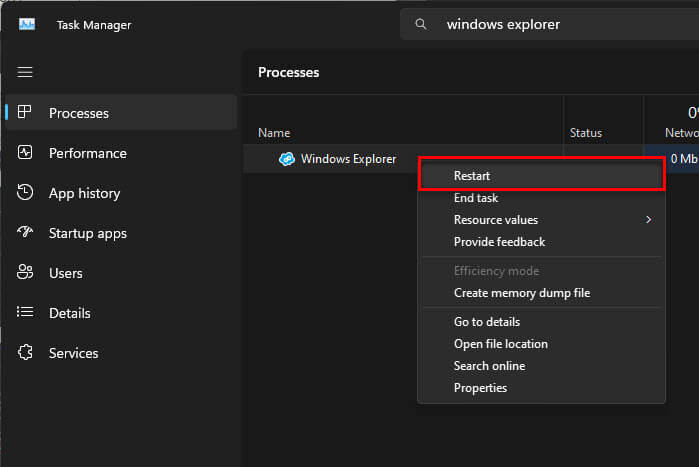
- Your taskbar, desktop icons, and wallpaper may disappear for a while and reappear, as Windows Explorer restarts.
Retry highlighting anything on the desktop again and see if the background still turns black.
Reset your desktop background settings
You can also try doing a quick reset of your desktop background settings and see if it helps fix the issue. By resetting, we mean to change the background to a solid color first, and then back to your wallpaper. Here’s how to do it correctly:
- Right-click anywhere on your desktop and select “Personalize“.
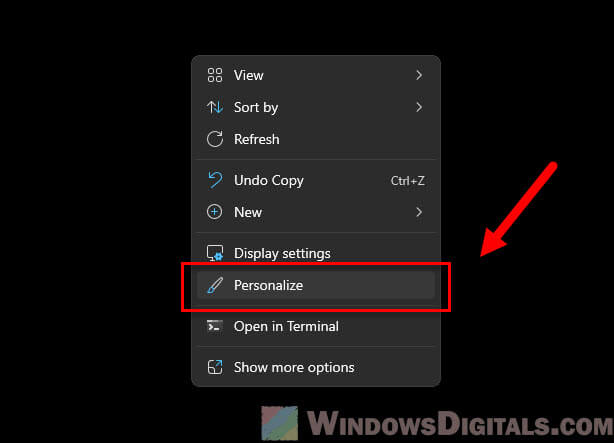
- In the Personalization settings window, select “Background“.
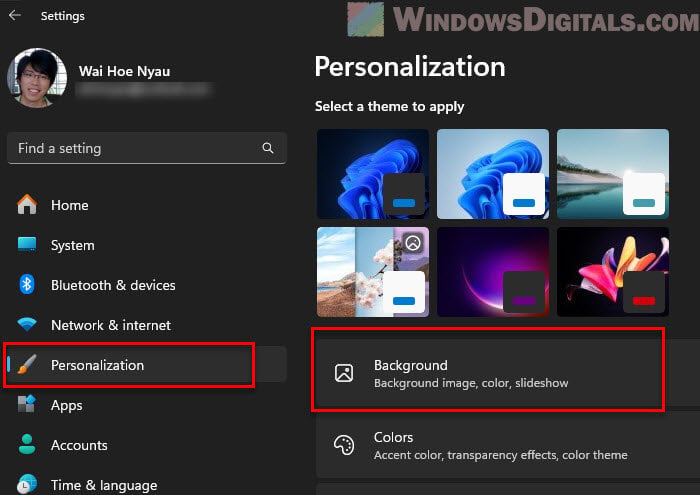
- In the “Personalize your background” section, use the dropdown menu to choose “Solid color“, and then select any color.
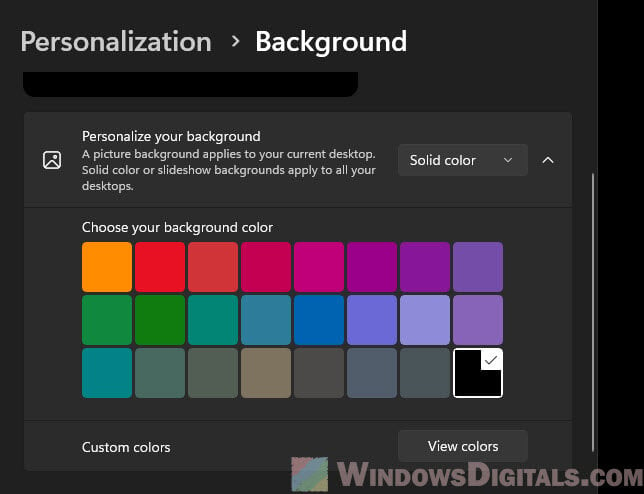
- Once your background has been changed to a solid color, restart your PC.
- After restarting, go back and set your desired wallpaper again.
Problem with multi-monitor setup
Sometimes, a multi-monitor setup can be the cause of this issue, especially if you frequently switch between monitors or use external displays. Windows can often struggle to manage wallpapers across different screens, which can cause issues like the background turning black when you interact with desktop icons or spaces.

Reapply the wallpaper for all displays
Right-click on the desktop, select Personalize, and then set your wallpaper to display correctly across all monitors. In the “Choose a fit for your desktop image” dropdown menu, choose “Span” if you want the same wallpaper to stretch across both screens, or set a separate wallpaper for each monitor.
Learn more: How to set different wallpaper for each monitor on Windows 11 or 10
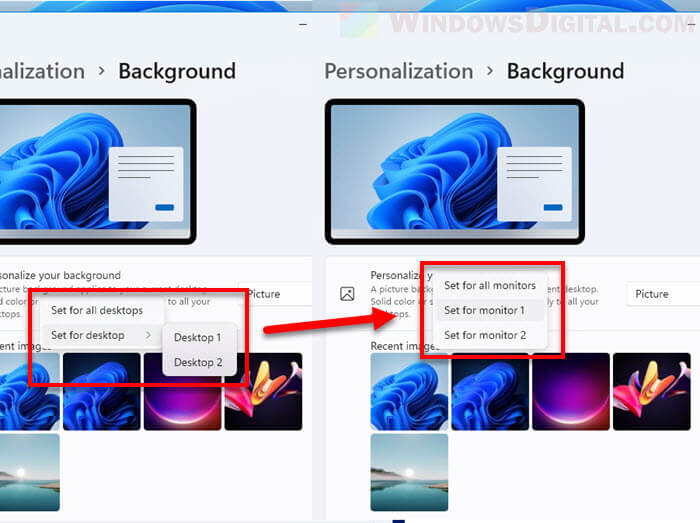
Try disconnecting and reconnecting your monitors
A temporary glitch with your monitor configuration can also cause this issue. Simply disconnect your secondary monitor, restart your computer, and then reconnect it to see if the problem persists.

Update your graphics driver
You may have heard about updating graphics drivers a lot, but it’s still worth a try, considering it could also be caused by a driver bug when rendering your wallpaper. You can do this by simply visiting your GPU manufacturer’s website (such as NVIDIA, AMD, or Intel) or through Device Manager by following these steps:
- Right-click on the Start menu and select “Device Manager”.
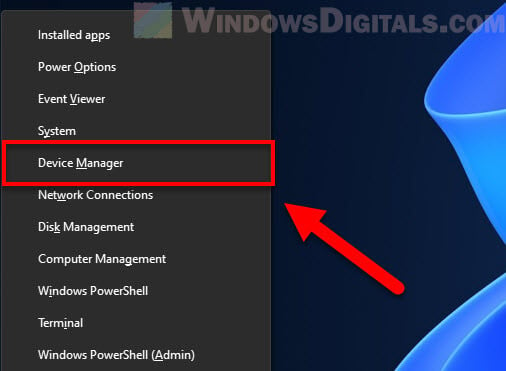
- Expand “Display adapters”, right-click on your graphics card, and select “Update driver”.
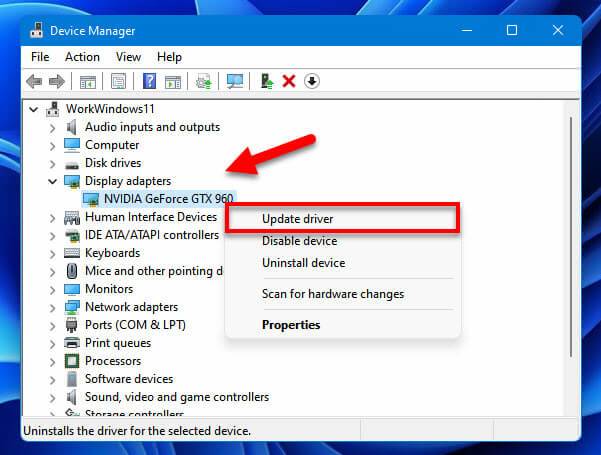
- Follow the prompts to update the driver, and restart your PC.
For more detailed instructions: How to Update Graphics Driver in Windows 11
Disable “desktop icon” drop shadows
Drop shadows behind desktop icon text could be another potential cause of this black background when highlighting issue. Though rare, this feature can sometimes behave erratically and create visual glitches. To disable desktop icon drop shadows, follow the steps below:
- Open the Run dialog box by pressing Win + R.
- Type
sysdm.cpland press Enter. Alternatively, you can open it directly through the Start menu.
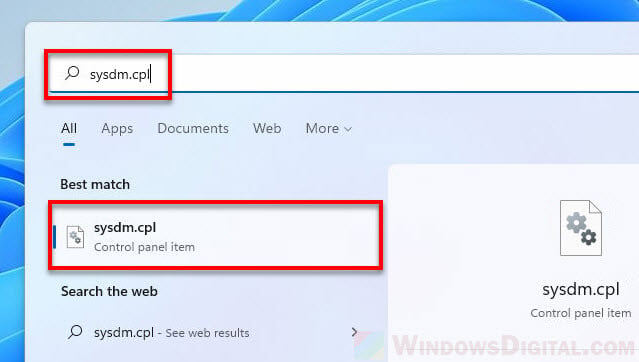
- Go to the Advanced tab and click Settings under the Performance section.
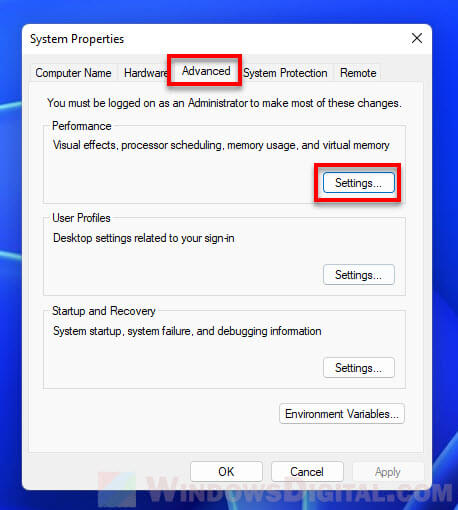
- Scroll down the list and uncheck “Use drop shadows for icon labels on the desktop“.
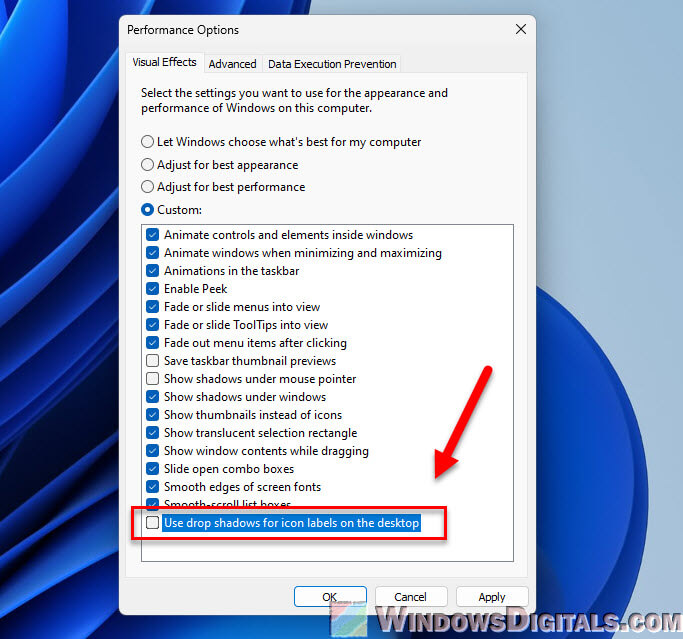
- Click Apply and then OK.
Try highlighting the desktop area or your icons again and see if the issue is resolved.