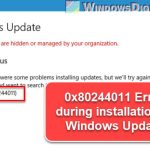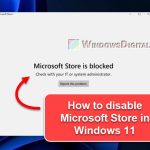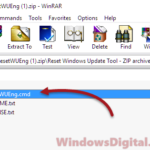If you’re seeing the “Error encountered – One of the update services is not running properly” error as soon as you open Microsoft Store, it means that the store app is unable to fetch or display any apps at all, or even show available updates, usually due to issues with the relevant services.
Also see: Can’t Download or Install Apps on Microsoft Store
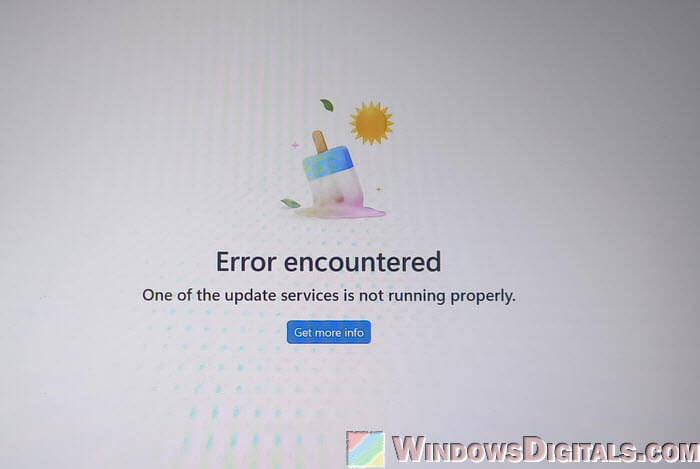
Page Contents
Why does the “One of the update services is not running properly” error occur?
The Microsoft Store relies on several services and components within Windows, like the Windows Update services, to function correctly. If one of these services isn’t running as it should or has been accidentally disabled (whether intentionally or unintentionally), the Store will not be able to display any apps or process any updates.
Pro tip: How to Restart Windows Update Service on Windows 11
Run the Windows Update Troubleshooter
The very first step you should try is running the Windows Update troubleshooter if you’re using Windows 11 or Windows 10. Yes, it may sound too good to be true, given the notoriously useless troubleshooter, but in this case, it will detect any disabled services that the store needs and enable them.
- Open “Settings” by pressing Win + i.
- Then, go to “System” > “Troubleshoot” > “Other troubleshooters“.
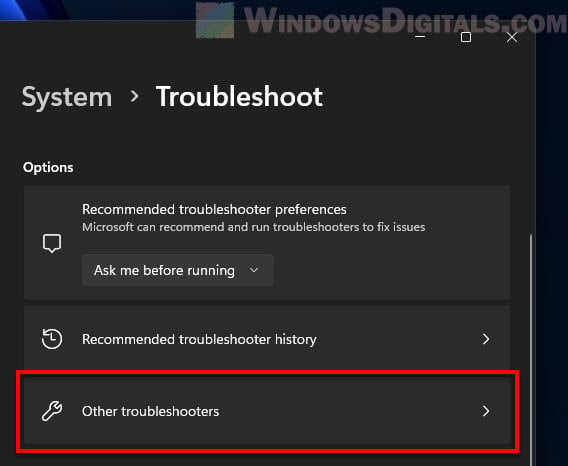
- Under the “Most frequent” section, find and select “Windows Update“. Click “Run” and let the troubleshooter automatically find and fix any issues.
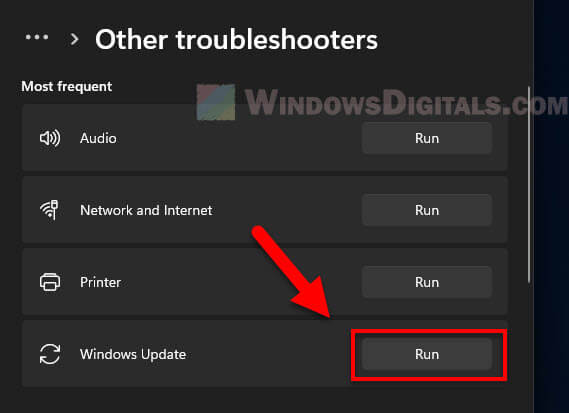
If you’re using Windows 10 or an older build of Windows 11, you should also run the Windows Store Apps troubleshooter. This troubleshooter is specifically aimed at fixing problems with Microsoft Store and its apps.
- Go to Settings > Update & Security > Troubleshoot > Additional troubleshooters.
- Run the Windows Store Apps troubleshooter.

- Follow the on-screen instructions, and the troubleshooter will check for any issues with the Microsoft Store app itself.
Linked issue: 0x8D050003 Microsoft Store Error on Windows 11 or 10
Set the Windows Update service to “Automatic” and restart it
Another solution is to make sure the “Windows Update” service is set to “Automatic” instead of “Manual” or even “Disabled” (which is especially common for users who wanted to disable Windows Update). If the service is not running as it should, Microsoft Store will not be able to retrieve apps data and end up presenting you with the error. Here’s what you should do:
- Go to the Start menu, and type “services.msc” to open the Services window.
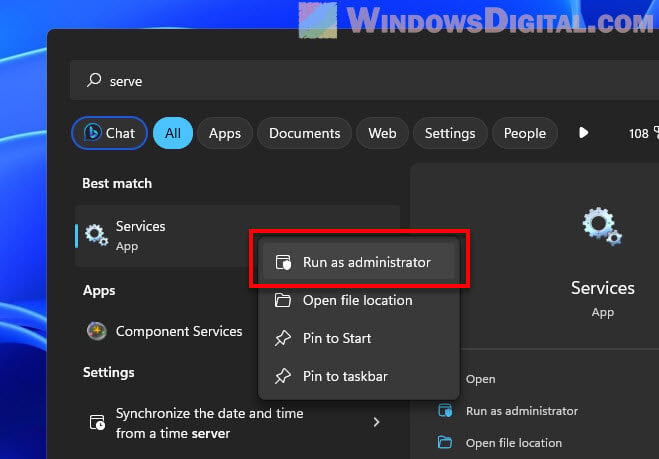
- In the right pane, scroll down and look for “Windows Update“.
- Right-click on “Windows Update” and select “Properties“.
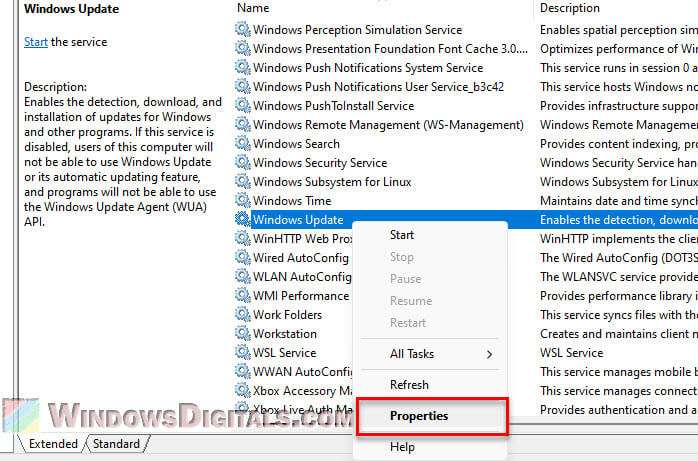
- Under “Startup type“, set it to “Automatic“. If it is set to “Manual” or “Disabled“, the service might not run as needed.
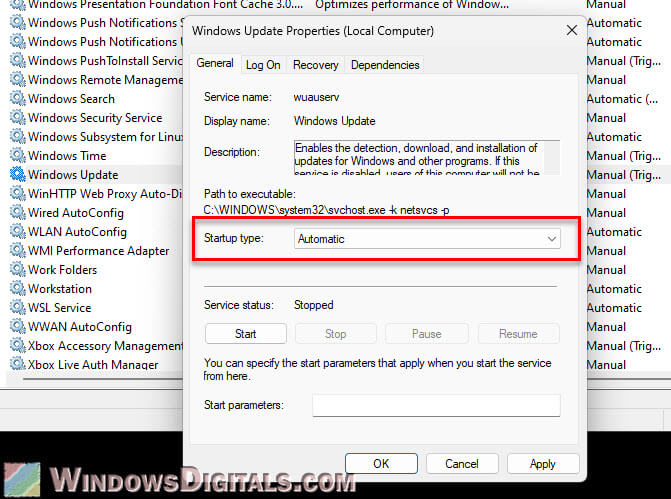
- Click “Apply“, then “OK“.
- Now, in the same window, click “Stop” to stop the Windows Update service. After it has stopped, click “Start” to restart the service.
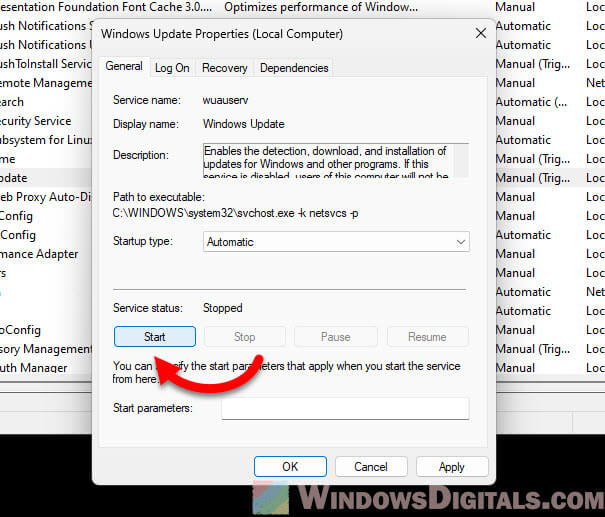
Restarting the service will clear any errors or stuck processes and give the update service a fresh start. If the issue persists, you can also try restarting other related services such as Background Intelligent Transfer Service (BITS) and Cryptographic Service.
Repair and reset Microsoft Store
For the “One of the update services is not running properly” error in Microsoft Store, these two solutions should usually solve it. But if the error persists, you can try to repair and reset Microsoft Store through the settings. Follow the steps below to do so.
- Open “Settings“.
- Go to “System” and select “System Components“.
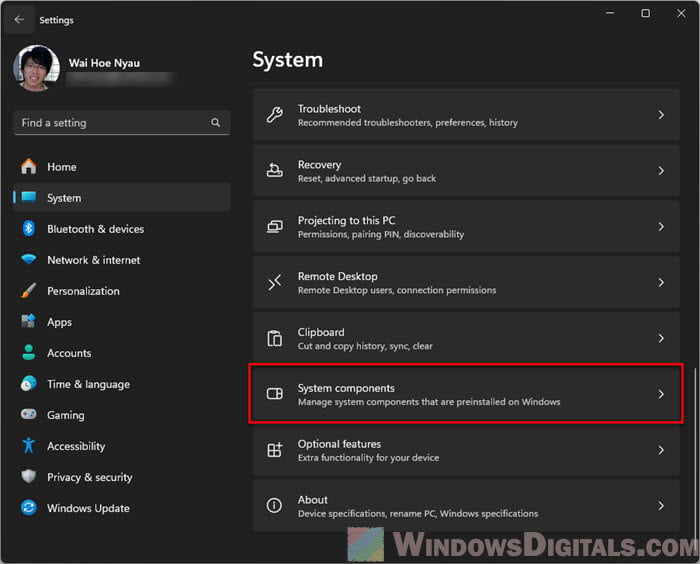
- Scroll down and find “Microsoft Store“. Click on it, and then click “Advanced options“.
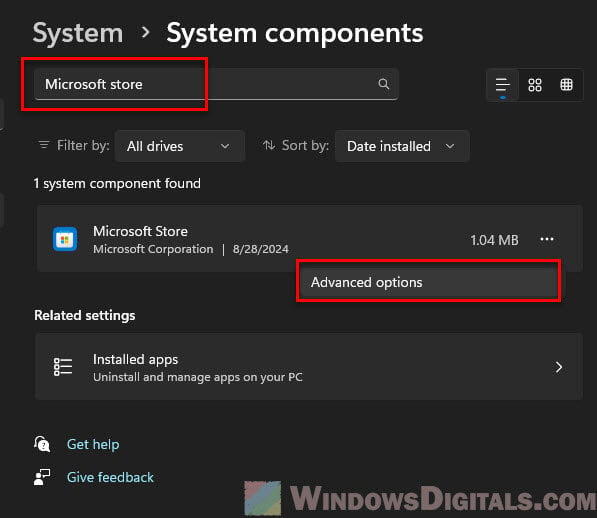
- In the advanced options, you’ll see two choices: “Repair” and “Reset.”
- Clicking “Repair” will attempt to fix the Microsoft Store without affecting any app data.
- If that doesn’t work, click “Reset“. This will remove the app’s data, including login details and settings, but it will not uninstall any apps you’ve downloaded through the Store.
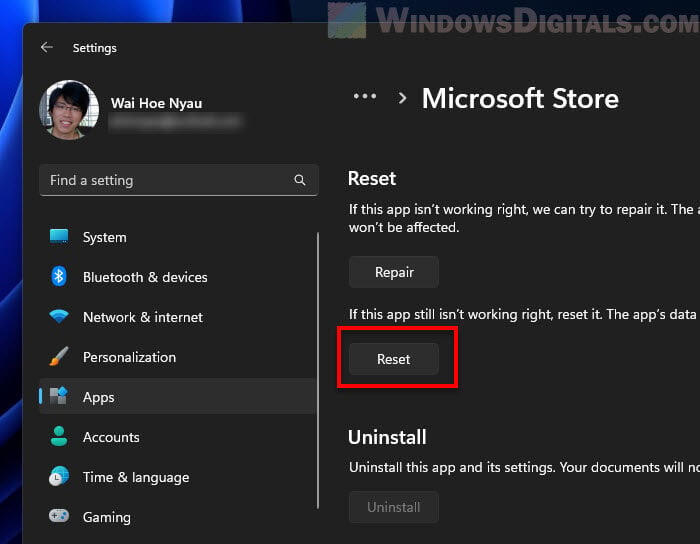
This reset process will basically make Microsoft Store start fresh, which should clear any issues with the Store app itself, such as corruption or incomplete updates.
Check the Microsoft servers
Sometimes, the issue may not be on your end at all. While extremely rare, Microsoft servers can go down or face temporary issues that disrupt the Microsoft Store’s functionality. There could also be problems with the data center nearest to you.
You can check Microsoft’s Service Health page to see if there are any widespread outages affecting the Store. If there is an issue on Microsoft’s end, you may need to wait for them to resolve it.