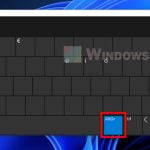If you’re completely locked out and can’t login to your Windows 11 or 10 PC because your password is in a non-Latin language like Arabic, Japanese, Korean, Greek, Hebrew or Russian, but the keyboard is stuck on English, this guide will show you what you can do to change the language or use an alternative method to type in your password.
Also see: How to Skip or Bypass Microsoft Sign In on Windows 11/10
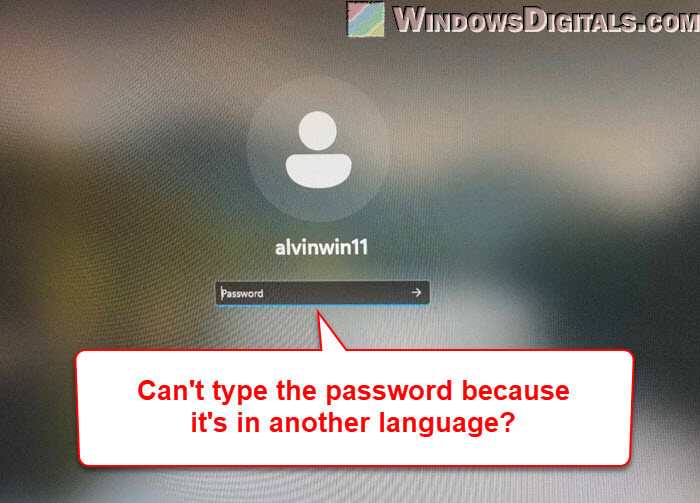
Page Contents
Try Alt + Shift first
The very first thing you should try, if you haven’t already done so, is switching the keyboard input language by simply pressing the Alt key and Shift key simultaneously. Alternatively, you can also try pressing Windows + Space keys which does the same thing. This keyboard shortcut is the default shortcut to toggle between different installed input languages on your PC. If your computer has more than one language installed, using Alt+Shift can switch to the language that you need to input your password.
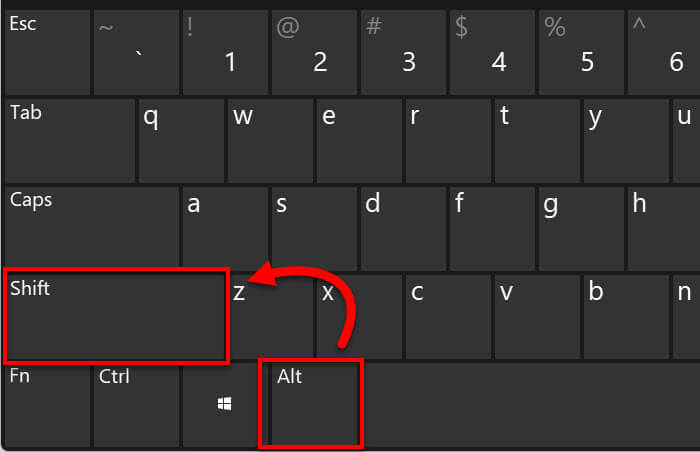
For example, if you’re trying to type an Arabic password, pressing Alt+Shift will cycle through the installed languages until you see the Arabic input keyboard.
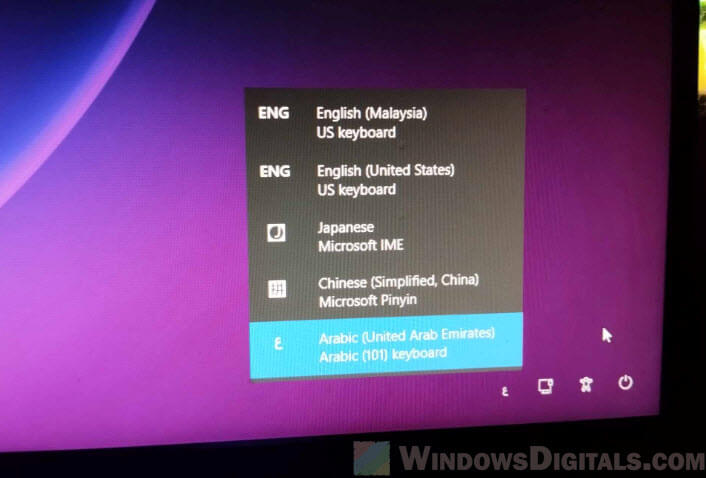
You can check if you have switched to the correct keyboard layout by bringing up the on-screen keyboard. You can open the on-screen keyboard by clicking the Ease of Access (Accessibility) icon at the bottom right corner of the login screen, and then enable “On-screen keyboard“.
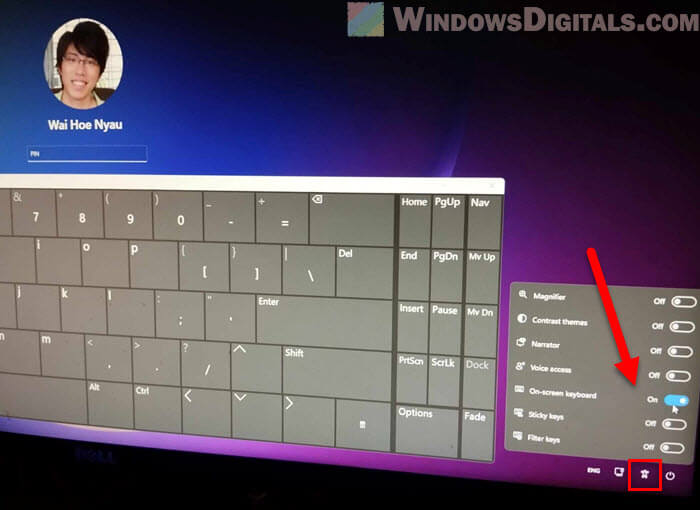
But if you’ve already switched to the desired keyboard layout and still can’t type any characters of that language, you can try the next solution.
Linked issue: Windows 11 Keyboard Shortcuts Not Working (Fix)
Use Alt codes to enter your password
If the Alt+Shift shortcut doesn’t help, your next option, and probably the only one left, is to use the Alt codes to enter your password. However, for this to work, you might still need to switch to the correct keyboard layout first. This should also work if the language your password uses is already set as the default language on Windows.
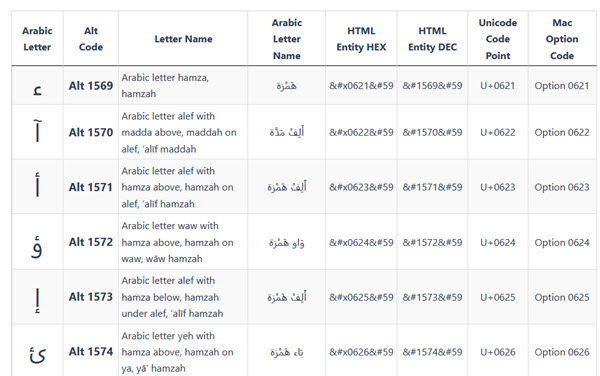
What are Alt codes?
Alt codes allow you to type special characters and symbols that aren’t usually accessible on a standard keyboard, by just holding down the Alt key while entering a specific numerical code on your keyboard’s numeric keypad. Each language and character set has its own set of Alt codes. For example, if your password contains Arabic letters, you would use the corresponding Alt codes for each character.
Might be useful: How to Use Alt Codes Without a Numpad
Alt codes for your language
To find the Alt codes for your specific language, you can simply search online for a list. Below are some resources you can use.
- For Arabic alphabet characters, you can refer to:
https://altcodeunicode.com/alt-codes-arabic-alphabet-letters/. - For Japanese Hiragana and Katakana characters, check out:
https://altcodeunicode.com/alt-codes-for-japanese-letters-hiragana-katakana/. - For Korean alphabet characters (Hangul), go to:
https://altcodeunicode.com/alt-codes-for-letters-of-the-korean-alphabet-hangul/. - For letters of the Russian (Cyrillic) alphabet, refer to:
https://altcodeunicode.com/alt-codes-russian-alphabet-cyrillic-letters/.
How to use Alt codes at the login screen
- First, make sure that your keyboard’s numeric keypad has already been turned on. If it’s not, just press the Num key on your numpad. If you’re using a laptop without a dedicated numeric keypad, which is usually the case, you have to look for a way to enable the “hidden” numpad on your keyboard, usually involving the Fn key.
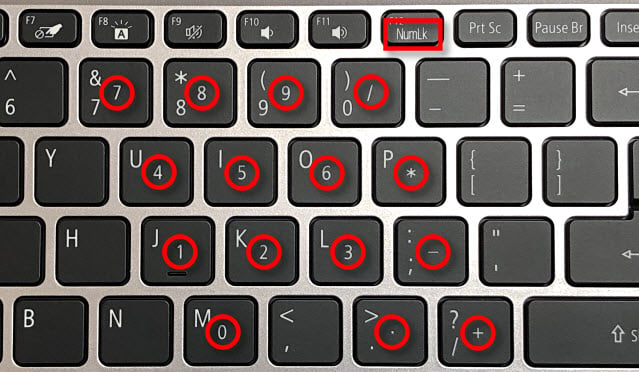
- Hold down the Alt key and type the numerical code for the first character of your password. Release the Alt key, and the character should appear in the password field. It’s better to enable the “view password” option next to the password field, so that you know you’re typing the right character.
- Repeat these steps for each character in your password. It might take a bit of time if your password is really long, but it’s the only way to type your password without the actual language keyboard, and hopefully you’ll be able to log in to your Windows again.
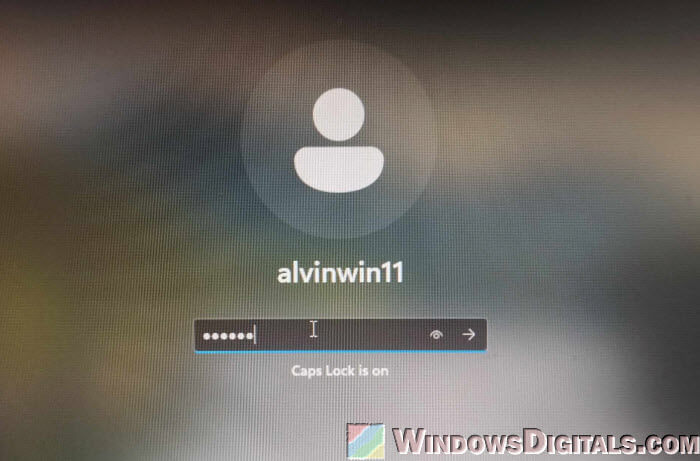
For example, if your password is in Arabic and starts with the letter “ب” (which can be entered using Alt+1576), you would hold down Alt, type 1576 (has to be on numpad), and then release Alt. The letter “ب” should then appear in the password field.
If the Alt codes you’re trying to type aren’t producing the characters you’re expecting (and instead you’re seeing different symbols and characters), it could be because of your system’s regional settings or the currently active keyboard layout. If that’s the case, try pressing Alt+Shift or Windows+Space (to cycle through the keyboard layouts) and repeat the Alt codes again (each time you press Alt+Shift) to see if you can type the character you want.
When reinstalling Windows is the only option
If you can’t get into your account by any means, reinstalling Windows might be the only way out. It’s a very tedious resort, but sometimes it’s the only fix, especially if there are other problems with your system.
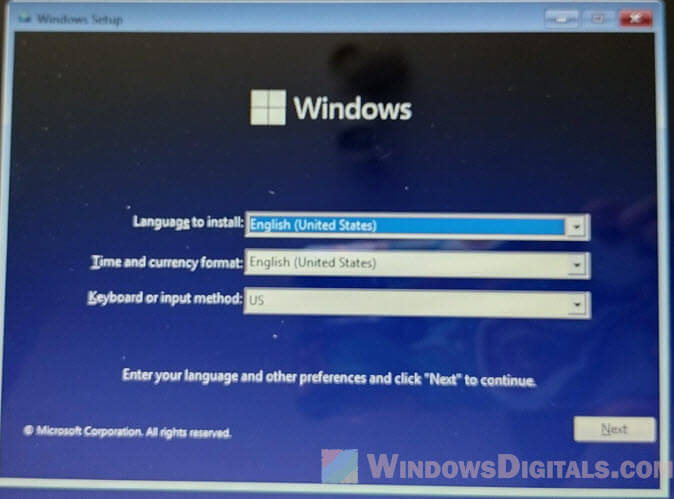
Before you do that, you should back up all your important data first, even if the reinstallation promises to keep your data intact. You can do this by taking out the hard drive or SSD, connecting it to another computer, and copying your files to that computer or an external drive. Once your data is safe, you can go ahead and reinstall Windows. After that, set up your language and keyboard settings correctly to avoid similar issues later.