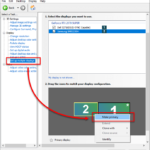Let’s say you have 3 monitors. You can move the mouse cursor smoothly from monitor 1 to monitor 2, but you can’t move the cursor from monitor 2 to 3. This is a pretty common issue for multi-monitor setups on Windows 11 because of a very small mistake in the display settings. This is assuming your monitors are all well-detected and set up correctly.
Also see: How to Change Mouse Movement Between 2-3 Monitors
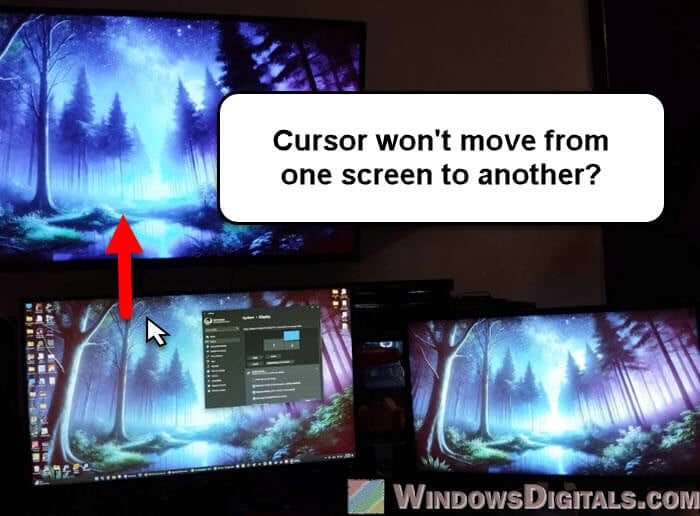
Page Contents
Just make sure there’s no gap between your monitors in the display settings
One common reason you can’t move your mouse from one monitor to another is due to how your monitors are set up and aligned in the display settings in Windows 11. If there’s even a small gap between them in the virtual layout, your mouse cursor might act like it’s hitting a wall when you try to move it across.
- Right-click on your desktop and select “Display settings“.
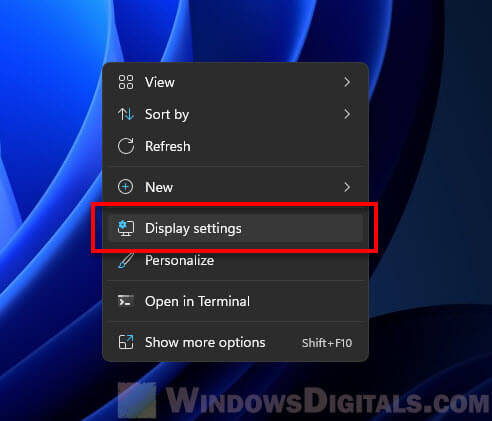
- Look at the display settings window and check the visual representation of your monitors. They should be shown as boxes labeled with numbers like 1, 2, and 3.
- Make sure they’re lined up exactly how you want them to be and match your physical setup.
- Most importantly, the edges of these boxes should touch without any gaps between them. If one monitor is a bit above or below the others, your mouse won’t move from one to the next simply because they are not really “connected” to each other.
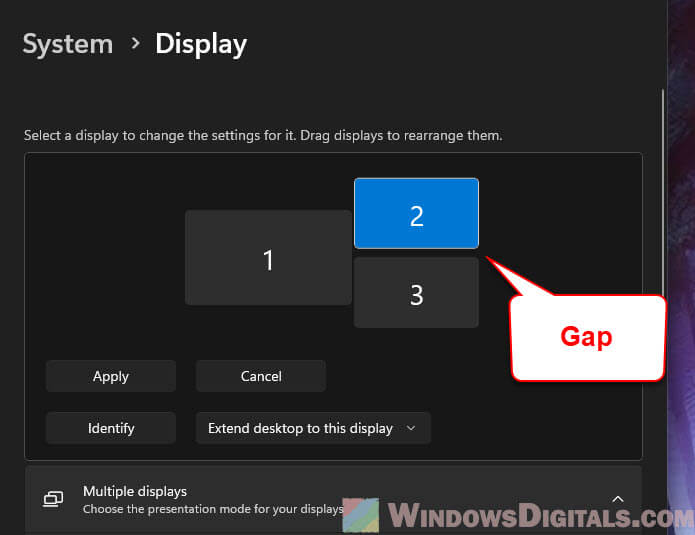
- Click and drag the monitors to align them properly and double-check there is no gap at all between the edges of the monitors. This should fix the issue.
Linked issue: Windows 11 Desktop Icons Moved to Secondary Monitor
Arrange your monitors in the correct order
Sometimes, the problem isn’t just gaps; it’s also the order your monitors are set up. Let’s say your monitors are physically placed as 1, 3, 2 on your desk, but in the display settings, they’re set as 1, 2, 3. This mismatch can make the cursor act weird when you try to move it from one screen to another.
- Change the monitors in the display settings to match their physical layout.
- Drag the monitor icons in the settings to match the order on your desk.
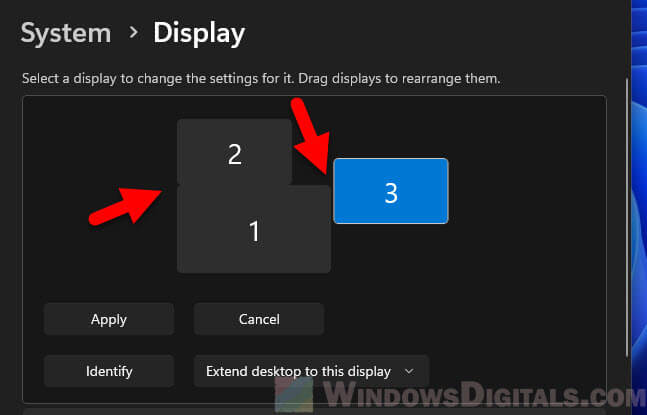
- This will help the mouse cursor know where to go when you move it between monitors.
Suggested read: Is it bad to have monitors with different refresh rates?
Check your display settings resolution and scaling
Another issue might be if your monitors have different resolutions or scaling settings. If one monitor has a much higher resolution than the others, or if you’re using different scaling settings, this can sometimes confuse the mouse cursor.
- Look at the resolution and scaling settings for each monitor in the display settings.
- Try to set them in a way that makes sense together.
- If you can, use the same resolution and scaling on all monitors, or at least make sure the settings aren’t too different.
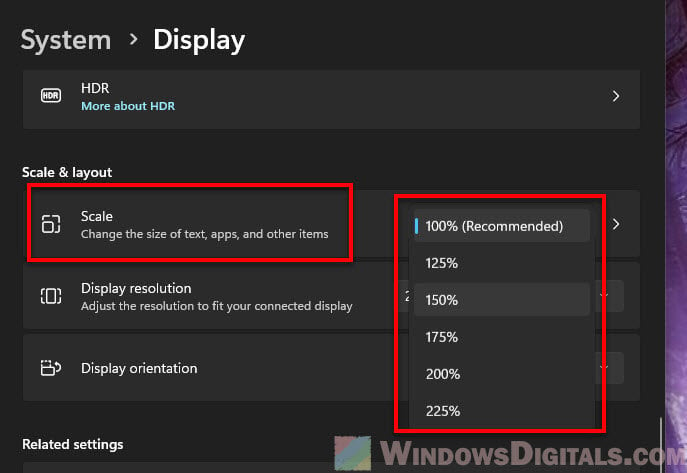
Might be useful: What happens if you play 1440p on a 1080p monitor?
Set the correct primary monitor
Another thing to check is which monitor is actually set as your primary display in Windows. Your primary monitor is usually where your taskbar and Start menu show up. If you’re having problems moving the mouse between monitors, or if the mouse is appearing on a different monitor by default, you might want to check this setting.
- Go to the display settings and select the monitor you want as your primary.
- Tick the box that says “Make this my main display“. This helps your system understand which monitor is your main monitor and where the cursor should appear by default.
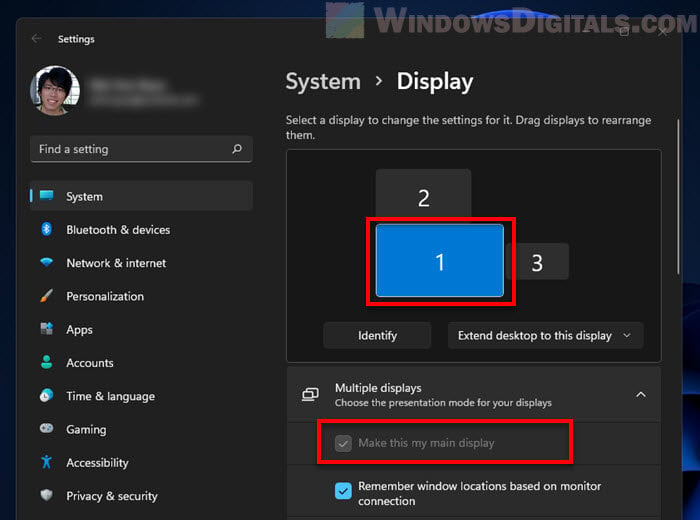
Restart your PC
If you’ve tried everything above and still have the problem, sometimes just restarting your computer can fix the issue. Restarting refreshes your system and can often resolve minor glitches with the display settings that might be causing your mouse to get stuck or hit walls between monitors.
After the restart, check the display settings again to make sure everything is set up correctly (again, no gaps between monitors in the settings). If it still doesn’t work, try updating your graphics drivers as a routine check, as old drivers can also often cause display problems.