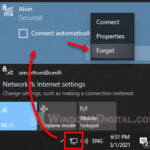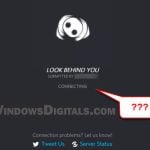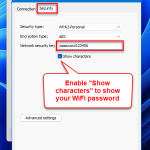If you’re using your VR headset wirelessly, for example, Oculus Quest 3 or 2 via Air Link or Virtual Desktop, or other headsets like Pico 4, Valve Index, or HTC Vive, besides choosing between 2.4 GHz, 5 GHz, or the new 6 GHz, choosing the best channel to use is also important. The best channel means the least crowded channel around your area, which means less interference and better stability. This guide will show you a quick method to find out the best channel you should use for your WiFi.
Also see: WiFi 5 vs WiFi 6 vs WiFi 6E for Virtual Desktop (VR)
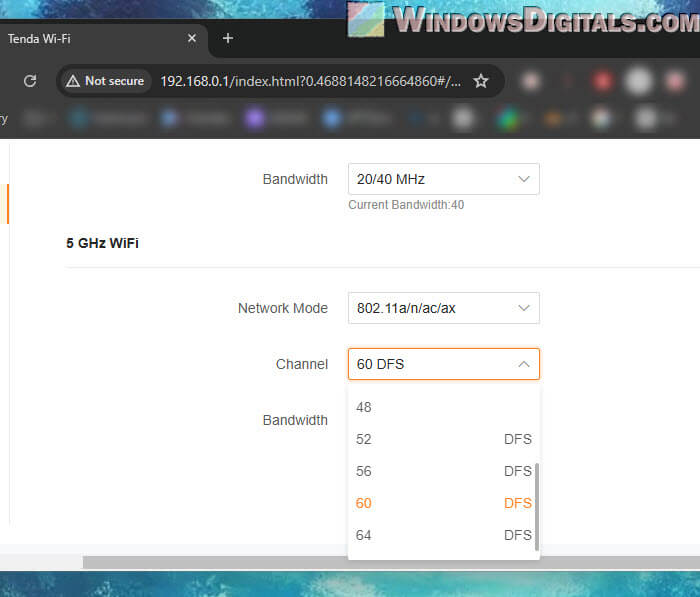
Page Contents
How to find the best channel using a WiFi Analyzer app
WiFi analyzer apps are able to scan all the WiFi networks available around you and analyze which channel they are using so that you can see which channels are free or less crowded. You can find these apps on the Google Play Store or Apple App Store. Just search for “WiFi Analyzer” and pick one that has good reviews.
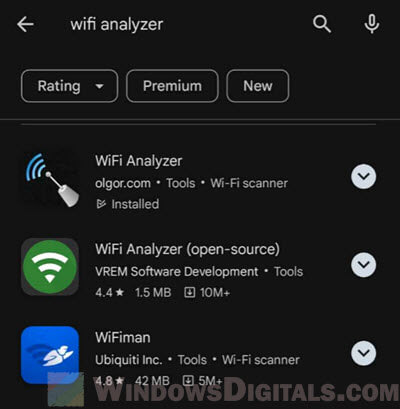
After you’ve downloaded and opened the app, choose the WiFi frequency band you want to analyze: 2.4 GHz, 5 GHz, or 6 GHz.
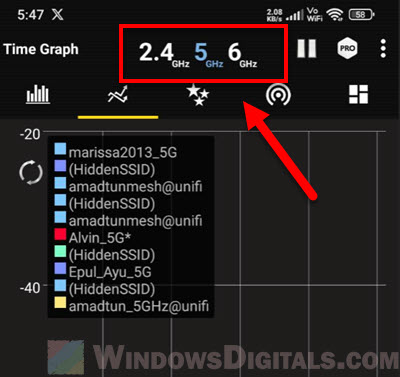
Once you’ve selected a frequency band, let’s say 5 GHz, go to the “Channel Graph” section in the app. There, you’ll see a graph showing all the WiFi networks around you that use the 5 GHz band. Your own network should appear as one of the closest to you because of its signal strength.
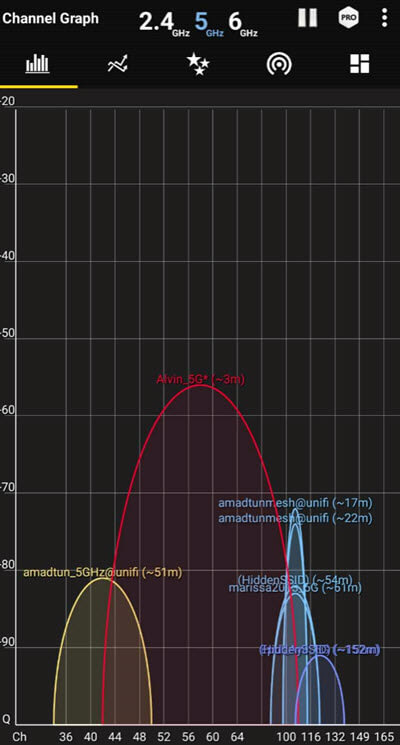
Now, click on the “Best Channels” tab. Here, you will see a list of all channels with ratings. The less crowded channels will have more green stars, while the more crowded and congested ones will have fewer stars. At the bottom of the section, the app will recommend a few of the best channels you should use for your WiFi.
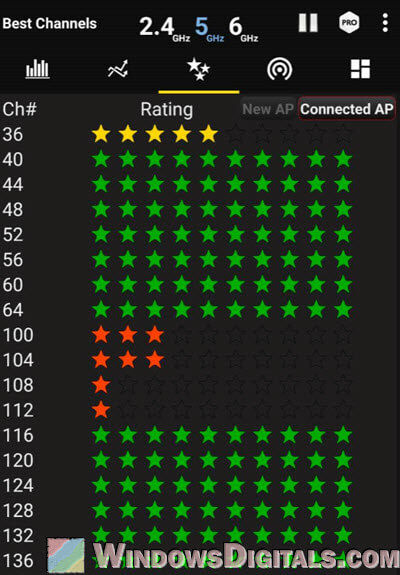
Once you’ve found out the best channel to use, you’ll need to set your router to use it. Log into your router’s settings and pick the channel the app recommended for your 5 GHz WiFi. You should now have fewer stutters, less lag, or even better latency when playing PCVR games through your WiFi wirelessly, if your previous channel was indeed crowded.
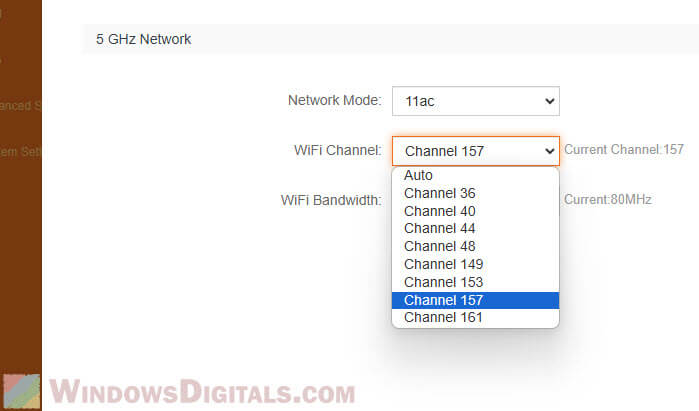
Linked issue: Why isn’t my phone detecting WiFi while other devices can?
What are DFS channels and can you actually use them?
When you check your router settings, you might see some channels labeled as “DFS“. DFS stands for Dynamic Frequency Selection. It’s especially important for the 5 GHz WiFi band.
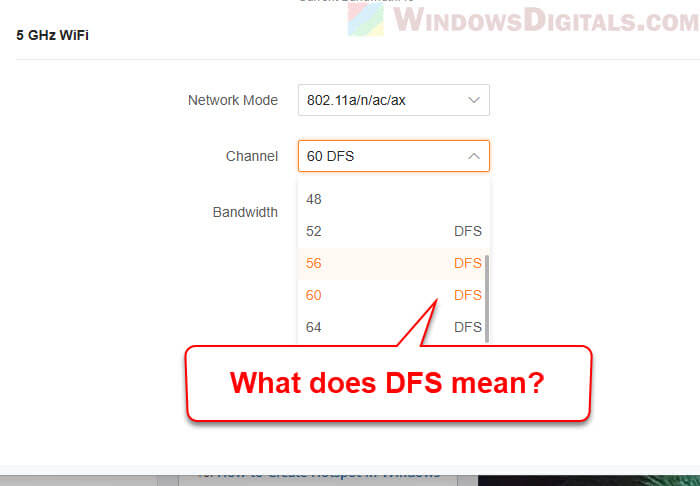
DFS channels help avoid messing with radar systems. They share the same frequency range as some radars used in weather forecasting, aviation, and military stuff. To keep your WiFi from causing problems for these services, DFS channels will change to another channel if they detect any radar signals on their current frequency.
Can you use these DFS channels for your WiFi? Yes, you can, and it might be a good choice because:
- Not many routers use DFS channels because they need extra rules to follow. This means they are usually not as busy, giving you a cleaner and more stable connection.
- With less noise and interference around, DFS channels usually perform better.
But, keep in mind if you use DFS channels:
- There might be a short delay when you first connect, as the router checks for radar. This usually only happens once when you set it up.
- If your router finds radar on the DFS channel, it may switch channels automatically, which could briefly mess up your connection, like causing a sudden lag or even connection drop.
How crowded channels can mess with your WiFi speed, stability, and VR experience
When your WiFi channel is too busy, it’s like being in a crowded cafe where everyone is talking loud. Just like it’s hard to hear someone across the table, your devices find it hard to talk to each other over a busy WiFi channel. This happens when many nearby routers use the same channel, causing interference and signal mixing. This is especially the case if you live in a crowded place, like a high-rise apartment or condominium.

For VR, needing quick and constant data to track movements and build worlds instantly, a busy channel can cause a lot of troubles like delays and lags.
- You will face increased latency. Latency is the delay before a transfer of data starts following an instruction for its transfer. In VR, this can mean delays that mess up the feel of the game and could even make you feel queasy.
- WiFi noise from busy channels can slow down your data speed. In VR, you need fast data to stream detailed images smoothly, so any slowdown can make the game look bad and less fun.
- In bad cases, too much interference can cause your connection to drop now and then, which means your game could cut off suddenly, ruining the fun.
Related concern: Why is My Internet So Slow on My PC but Not My Phone?
Why your 5 GHz WiFi band has limited channel selection
Have you noticed that your router’s 5 GHz band only shows you channels from 36 to 64, while others have access to channels 100 and above? A few factors can change how routers access and use the 5 GHz spectrum, limiting channel availability.
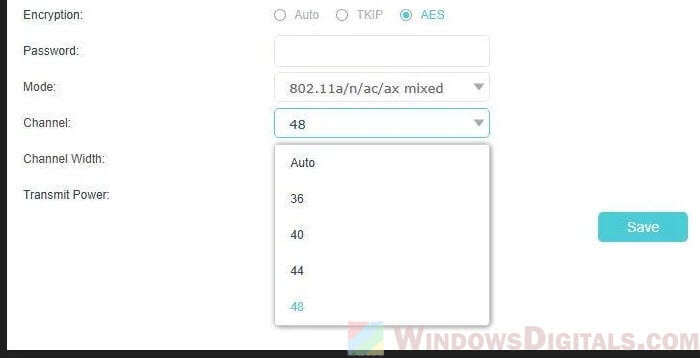
Regulatory restrictions
The channels your router can use depend a lot on the rules set by your country’s communications authority. Each country has its own rules about which WiFi channels you can use and why.
For instance, in the USA, the Federal Communications Commission (FCC) makes these rules, but they can be different in Europe or Asia. Some places might limit access to higher channels because they are used for things like military or satellite communications.
Router hardware and firmware
Not every router is the same. Some can’t handle the higher frequency channels because of how they’re built or their software settings. Manufacturers often design their hardware for the most common regulations they expect in the markets they sell to. If your router is older or more budget-friendly, it might not handle all the 5 GHz channels available in your area.
DFS requirement
Like we talked about before, channels above 100 might need DFS compliance because they share space with radar frequencies. If your router doesn’t support DFS, or if it’s not turned on in the router’s software, you won’t have these channels. Turning on DFS might open up these channels, but only if your router can handle it and follows local rules and regulations.
Manufacturer and firmware updates
Sometimes, whether you can use certain channels also depends on the firmware version on your router. Manufacturers might update the firmware to add more channels or close them off based on new rules or technical improvements.
If you see only a few channels available, especially in the 5 GHz band, try to check for any firmware updates for your router. Also, looking at the DFS support specs might tell you if you can unlock and use higher channels.
Position your router well to optimize your VR experience
Keep it close to where you use your VR
Putting your router near where you play with your VR headset gives you a stronger and more reliable signal. Walls, floors, and furniture can block and weaken WiFi signals, so having the router in the same room or very close to your VR gear can help a lot.

Elevate your router
Put your router up high, like on a shelf or mounted on a wall. WiFi signals spread out and down, so keeping it up helps send the signal more evenly and avoids blockages from stuff like furniture.
Avoid electronics and big metal objects
Keep your router away from other electronics like TVs, microwaves, cordless phones, and big metal things like file cabinets or fridges. These can mess with your WiFi signal and make it weaker.
Adjust the antennas
If your router has antennas, setting them up right can help spread the signal better. For most places, having one antenna standing up and one lying flat covers more area, which is especially good if you have a big house or more than one floor.