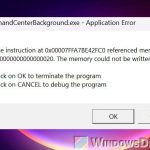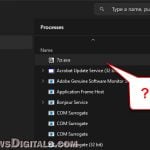If you have also noticed a weird process called HP.OMEN.OMENInstallMonitor in the Task Manager using up a lot of RAM and sometimes causing high CPU usage too (in Windows 11 or 10), you might be wondering why it’s behaving this way. This guide will talk about what this process actually is, why it’s running in the background and why it’s using up so much resource sometimes.
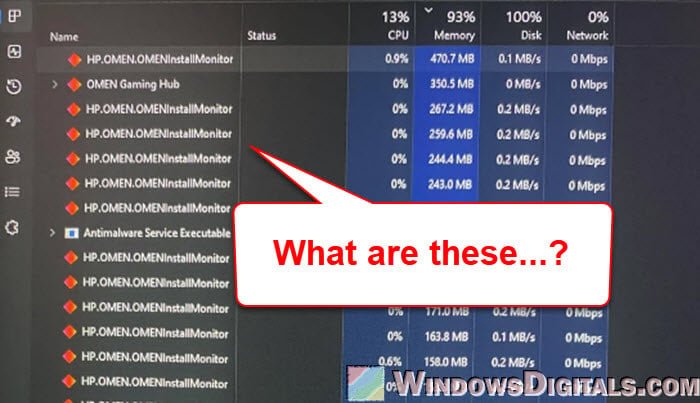
Also see: Why is My Memory Usage So High When Nothing is Running?
Page Contents
What is HP.OMEN.OMENInstallMonitor?
HP.OMEN.OMENInstallMonitor, or OMENInstallMonitor.exe when you look in the Details tab, is just a process for HP OMEN computers, usually found in HP gaming laptops or desktops. You might also see it if you have HP OMEN accessories like monitors. This process helps manage installations and updates for your HP OMEN devices. Normally, you shouldn’t even notice it’s there. But sometimes, it can start to use a lot of RAM and CPU randomly, which can cause your PC to slow down or lag.
Why does HP.OMEN.OMENInstallMonitor use so much RAM?
There are a few reasons why HP.OMEN.OMENInstallMonitor or OMENInstallMonitor.exe might be using up your RAM. A common issue is a bug in the process. This can cause the program to open many times at once, and each time, it uses up some memory. Imagine every worker in a factory turning on two or three machines instead of just one; the power would go up a lot, just like the RAM usage here.
Another reason might be that a recent update, like a Windows update, doesn’t fully work with the HP software. This mismatch can make the HP software use more resources than usual.
Also, though it’s not very common, it’s important to think about the possibility of malware. Sometimes, bad software can pretend to be a regular HP process. If there’s malware on your computer, it might hide under the name HP.OMEN.OMENInstallMonitor.
Might be useful: How to Limit CPU Usage of a Process in Windows 11
How to fix the problem
If you’re seeing HP.OMEN.OMENInstallMonitor consuming too much RAM or CPU resources, there are a few things you can try to resolve the problem.
Try to restart your computer first
Sometimes, a simple restart can clear up the issue, because it stops all running processes and starts them afresh.
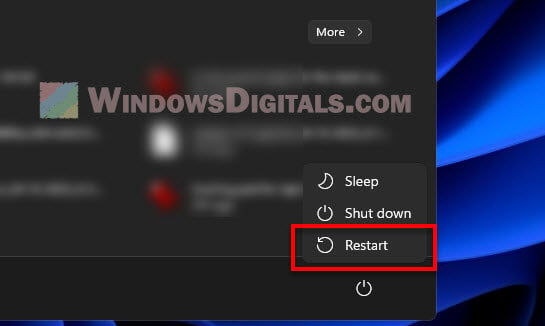
Just kill the process manually
You can stop this process manually to see if it resolves the high RAM usage.
- Open Command Prompt as an administrator.

- Type
taskkill /F /IM OmenInstallMonitor.exeand press Enter. This command will force stop all instances of the process.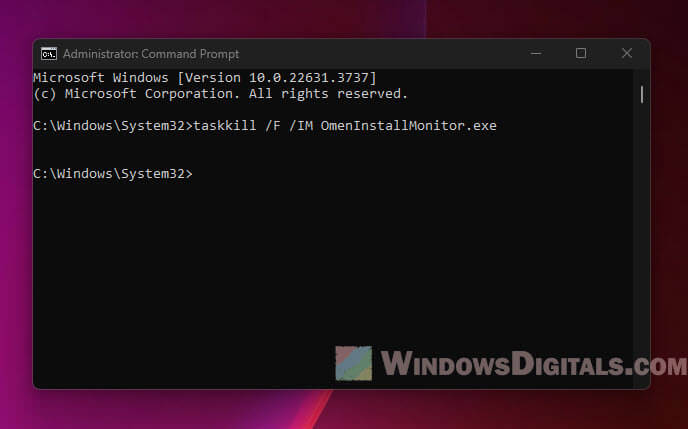
Run a full virus scan just in case
To make sure that this isn’t a malware issue disguised under a familiar file name, run a full virus scan using your preferred antivirus software. This is particularly important if you don’t have HP brand PCs or laptops but are seeing this process.
Pro tip: How to Scan an .exe File for Viruses to Check If It’s Safe
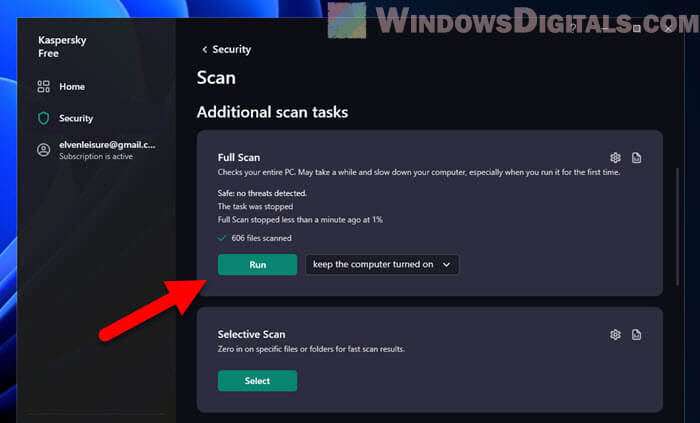
Delete its temporary files (might work if there is a glitch)
Once you’ve killed the process through Task Manager or the command we’ve mentioned earlier, to prevent this from happening again, you can try to delete the HP temporary files in the “temp” folder.
- Press Windows + R, type
%temp%, and hit Enter to open the temporary files folder. - Locate and delete any folders related to HP, especially those that seem to be linked to the OMENInstallMonitor process, or you can just delete everything in the temp folder.
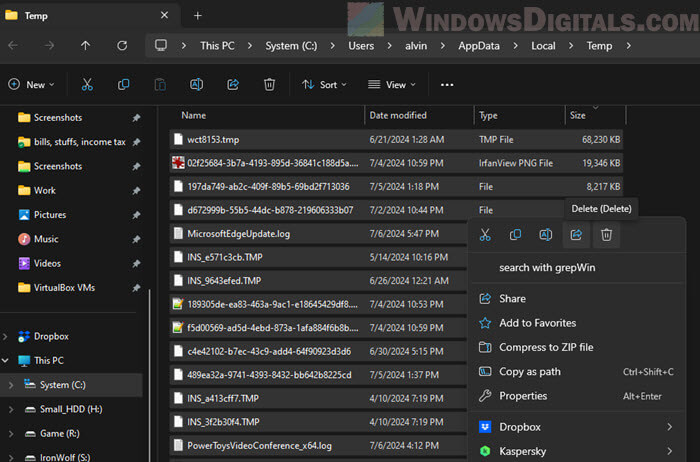
If there is a problem deleting any of the folders because the system says “they are in use“, you will have to delete them in safe mode instead.
- Restart your computer and boot into Safe Mode. This will load Windows with a minimal set of drivers and programs.

- Go to
C:\Users\YourUsername\AppData\Local\Temp(you might need to enable “Show hidden files, folders, and drivers” in the File Explorer settings). - Delete the HP folder you find here, or delete everything.
Note that all these will kill and remove the OmenInstallMonitor.exe process from your PC. If any of your hardware or software requires that particular process to work, they might not work as they were earlier.
Some final words
When you see the HP.OMEN.OMENInstallMonitor using up a lot of your RAM, it’s usually just a glitch or a temporary minor problem in the system, and there is nothing to worry too much about. In most cases, it’s not a sign of anything sinister like a virus, especially if you’re indeed using any HP hardware, like a monitor or laptop.
You can simply kill the process if it’s eating up too much memory. Just open your Task Manager, find the process, and end it (or simply use the command we showed earlier). If it keeps coming back or causing issues, then you might want to dig a little deeper or even get in touch with HP support, but usually, a quick restart or killing the process should solve the problem.