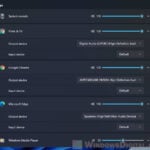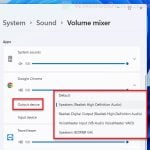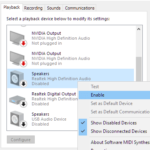Having audio issues with your earphones or headsets on a Windows computer is very common. Sometimes, even when you’ve plugged in your headphones jack correctly, you either don’t hear anything from the speakers, or there is no sound received by the mic. This guide will help you figure out and fix issues with your headphones jack on a Windows 11 or Windows 10 laptop or desktop PC.
Page Contents
Fixing headphones jack not working issues
First, double-check that your headphones jack is correctly connected to your computer and that neither the headphones connector nor the jack is broken. If you have multiple jacks, try switching your headphones from the front to the back panel or vice versa to see if it works.
Additionally, try slowly turning the connector on the jack clockwise or counter-clockwise to see if the headphones work. If not, move on to the next solution below.
Make sure the headphones are selected and enabled
If you have a built-in speaker or an external speaker connected to your computer, you need to tell Windows which one to use. You cannot use them simultaneously. If you haven’t chosen your primary audio device yet, Windows will automatically choose the default audio device for you.
To enable your headphones on Windows 11 or Windows 10, right-click on the Sound icon in the taskbar and select Sounds.
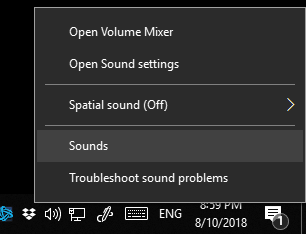
Next, go to the Playback tab, right-click on your headphone audio device, and click “Enable“. If multiple audio devices are enabled simultaneously, you can right-click your headphone and select “Set as default device“. Optionally, you can also go the hard way by disabling all other audio devices until only your headphone is left enabled.
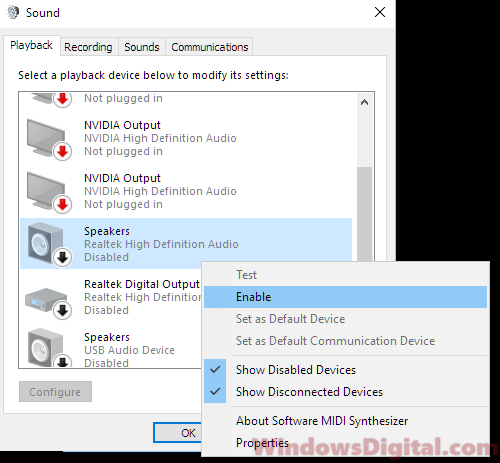
If you don’t see your headphone on the list, right-click anywhere in the Playback window, select both “Show disabled devices” and “Show disconnected devices” to view all the devices. Sometimes, they can be hidden by default.
The name of the audio device may vary depending on the brand and model of your headphone. It might also appear as Speaker in some cases. For instance, if you connect it via USB, it will appear as USB Audio Device.
After enabling your headphones on the Playback tab and setting it as the default device, Windows will use your headphones first over other devices. This solution is particularly useful for laptop users who typically have a built-in speaker because Windows would usually set the built-in one as the default audio device.
Update your headphones audio driver
If you don’t see your headphone on the Playback list, it means Windows couldn’t detect your headphone, or the sound card driver is missing or corrupted. Here’s what you can do:
- Press Win + R keys to open the Run window.
- Type devmgmt.msc and click OK.
- In the Device Manager, expand Sound, video and game controllers category.
- Right-click on your primary audio controller where your headphone is connected (usually Realtek High Definition Audio for most laptops, but it can be other names depending on the model of your sound adapter), then click Update driver.
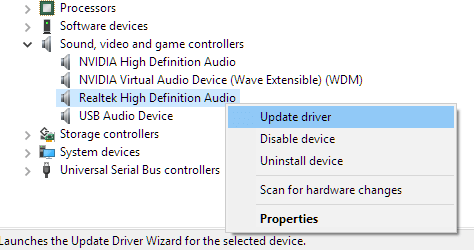
- If you connect your headphone to PC via USB, it should appear as USB Audio Device or a more specific name of your headphone. 6. Select Search automatically for updated software driver to allow Windows to find and install the driver for your computer automatically.
If you have a driver CD that comes with your headphone, use the CD to install the driver for your headphone. If you have a specific standalone sound card, download the driver from the manufacturer’s website and install it.
Uninstall the audio driver or use other workarounds
In most cases, the method above should fix the problem driver. Another solution is to uninstall the audio driver. Follow the steps outlined above to open the Device Manager. Then, right-click on your audio driver, select Uninstall device, and restart your computer. Windows will automatically search for and install the right driver for your PC during the next reboot.
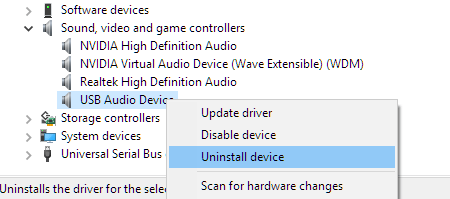
If you connect your headphone through USB, try plugging it into another USB port and updating your USB controller driver from the Device Manager.
If all else fails to resolve your headphones jack not working issue, and the problem happens only after a recent Windows update, it could be due to the update that causes the headphone’s driver not to work correctly. You might want to try rolling back the Windows 11 or 10 update to an earlier build.