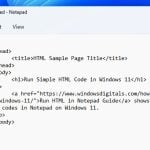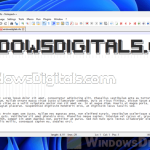If you’ve just updated to Windows 11 or the newest version of Windows 10, you might have noticed that Notepad will keep opening up the last notes you were working on. This will always happen whether you’re trying to start something new or open another file.
This can be quite a problem if you just want to start a fresh note in Notepad or if you need to open a specific file quickly without seeing old stuff. This guide will show you what you can do to make sure Notepad opens a new window instead of old files.
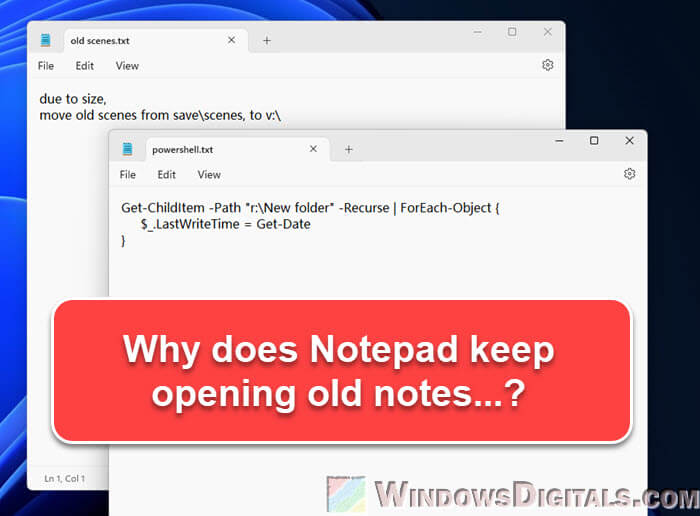
Page Contents
Notepad’s “Continue where you left off” feature
Notepad’s habit of opening up documents from your last session is designed to make things easier by saving where you left off. This can be a pretty good feature if you want to get back to something you haven’t saved yet, but it’s not so great if you just want to start a new note.
Also see: How to Restore Old Legacy Notepad in Windows 11
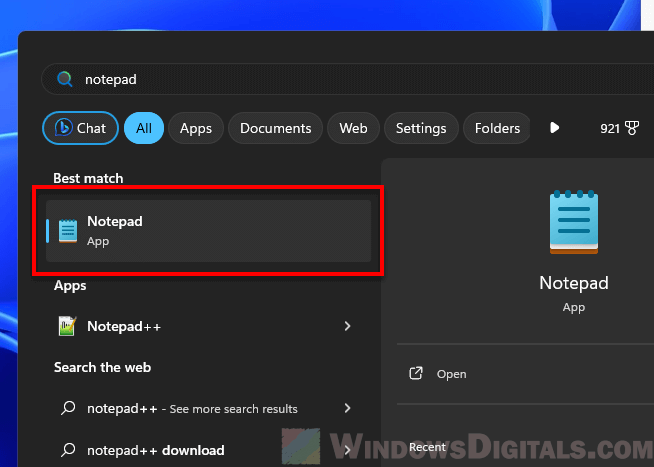
Change the Notepad start settings
To change this setting in Notepad so it doesn’t keep reopening old files or notes whenever you start a new note or text file, follow the steps below.
- Start the Notepad app on your Windows 10 or Windows 11 computer.
- In Notepad, click on the ‘Settings’ gear icon, usually found in the top right corner of the window.
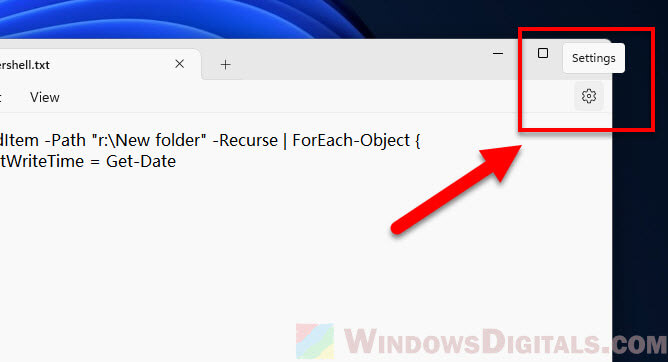
- Look for a section called “When Notepad starts” in the Settings menu.
- Open content from the previous session – This is the default setting that causes Notepad to reopen old files.
- Open a new window – Choose this to make sure Notepad starts with a new, blank document every time you open it.
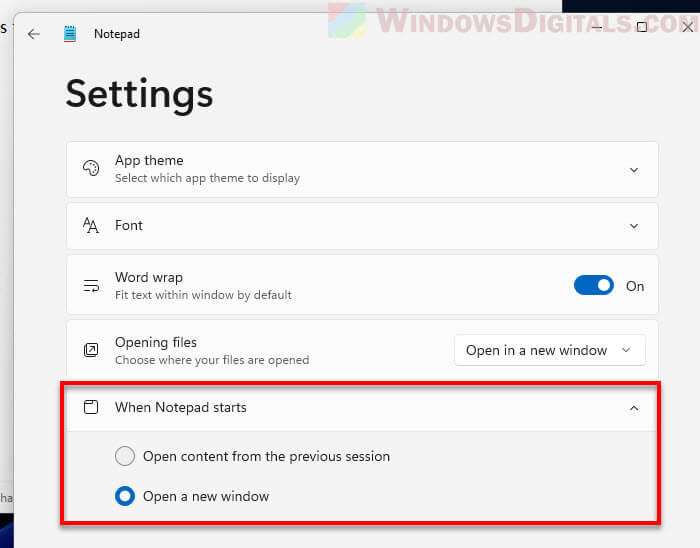
- Once you’ve picked “Open a new window,” close Notepad and try opening a new note or an existing text file. It should now open just that one note.
Related resource: How to Recover Unsaved Notepad in Windows 11
Reset Notepad to default settings
If changing the start settings doesn’t fix the problem, or if you’re having other issues with Notepad, you might need to reset it to its default settings.
- Press Win + i to open Windows Settings.
- Go to “Apps” and then “Installed Apps”.
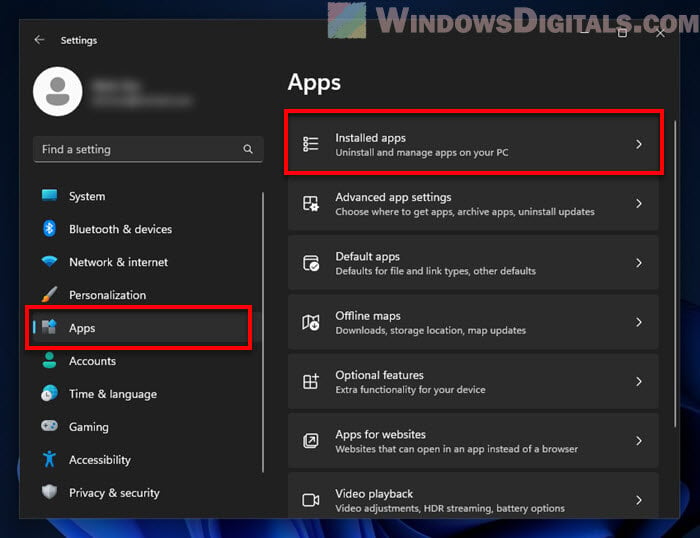
- Find Notepad in the list or quickly search for it.
- When you find Notepad, click on the three dots next to its name.
- Click on “Advanced Options”.
- Scroll to the “Reset” section.
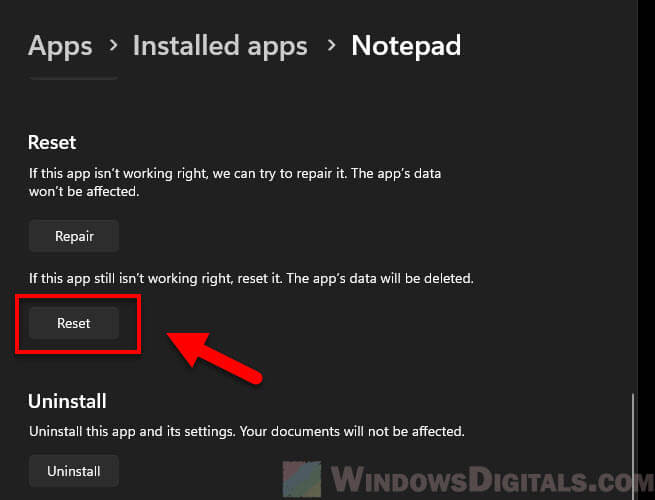
- Hit “Reset”. This will make Notepad like it was when you first installed it.
Note that resetting Notepad will delete your settings within Notepad and any unsaved data like old notepad sessions that you haven’t saved.
Might be useful: How to Add Notepad to Desktop in Windows 11
Make sure Notepad is completely closed via Task Manager
Sometimes, Notepad might not close properly, especially if your computer hasn’t been shut down or restarted for a while. It could keep restoring old sessions even if you don’t want it to.
To make sure Notepad is completely shut down, do the following.
- Press Ctrl + Shift + Esc to open Task Manager.
- Look for Notepad under the ‘Processes’ tab.
- If you see it, select it and click ‘End Task’ to make it close for good.
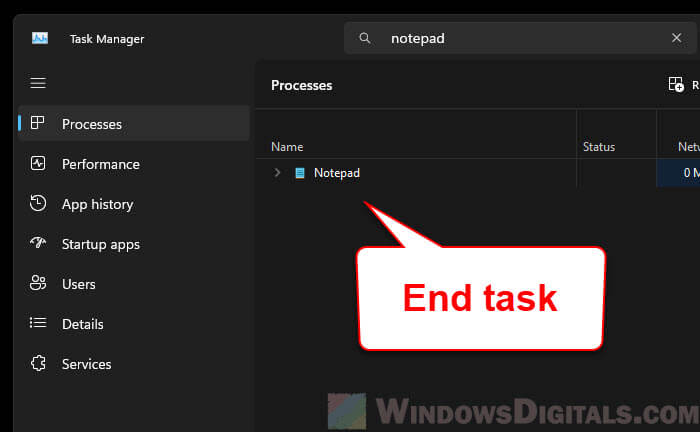
This will stop any Notepad processes running in the background and prevent them from opening old files.
Linked issue: Notepad Chinese Characters Bug in Windows 11
Create a shortcut for a new notepad session
If Notepad keeps reopening old files and you want a quick fix, you can make a desktop shortcut that opens a new blank document in Notepad every time.
- Right-click on your desktop or in a folder where you want the shortcut.
- Select ‘New’, then ‘Shortcut’.
- Type
notepad.exein the location field. - Finish setting up the shortcut and name it, for example, ‘New Notepad’.
- Right-click on the new shortcut and go to ‘Properties’.
- In the ‘Shortcut’ tab, in the ‘Target’ field, add a space and “/A” after
notepad.exe. It will look like this:notepad.exe /A.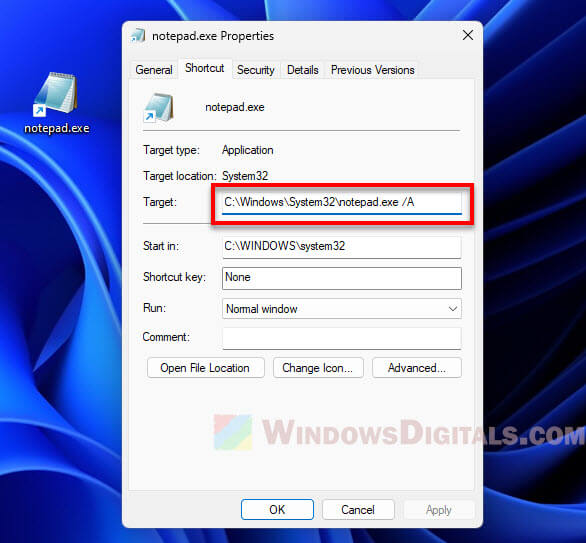
This “/A” parameter makes Notepad start with a new blank document, avoiding the auto-load feature.
When all else fails, try a third-party alternative instead
If Notepad still keeps reopening old files even after trying everything else, consider using another text editor. There are plenty of free and powerful text editors out there like Notepad++ that give you more control and options.