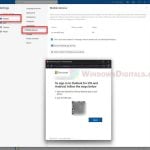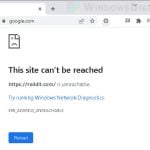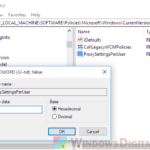The “Anonymous Proxy detected, click here” alert usually appears on websites when they find out someone visiting their sites is using a proxy server or VPN. Whether you’re on a phone or computer, using a VPN or proxy can hide your real IP address. People do this for privacy or to see stuff that’s only available in certain places. If a website figures out you’re using one of these, they might block you.
In this guide, we will talk about what this error message actually mean, what you can do if you see it, and how to get onto the website if you weren’t expecting this to happen.
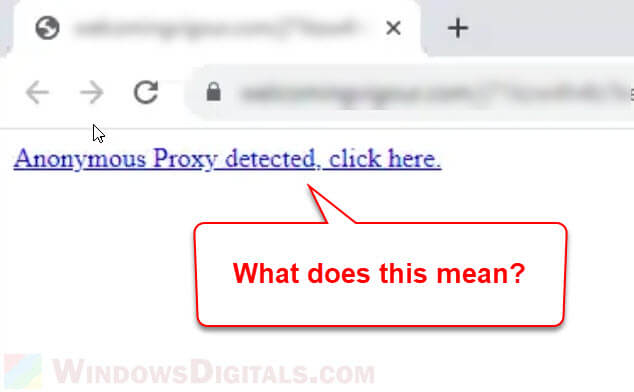
Page Contents
What does the “Anonymous Proxy detected, click here” message mean?
The message “”Anonymous Proxy detected, click here”” usually shows up on websites that have detected the use of a proxy server or VPN (Virtual Private Network) by a visitor. People use these to hide their real IP address, often for privacy or to access stuff only available in certain places.
- If you’re using a proxy or a VPN, the website has figured this out and might be blocking you because it wants to make sure real users from the right locations are getting in.
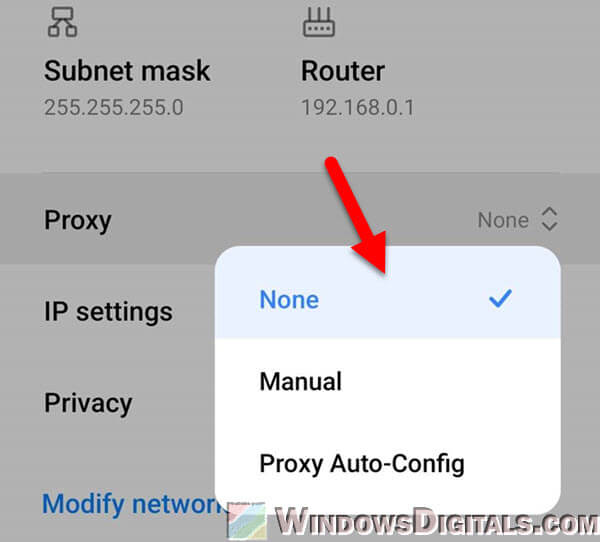
- Some websites do this as a security measure. They want to stop people who hide their location to get around regional limits, or they want to keep out harmful traffic.
- If a website tells you to click a link after finding out you use an anonymous proxy, be careful. This link might explain why they blocked you, or it could ask you to prove who you are. Always check if the website is safe before you click on anything, especially if they want personal info.
- If you see this message and you’re not using a proxy or VPN, it could be because of how your network is set up or maybe your internet service provider is routing traffic in a strange way. Sometimes, it might even be a sign of a virus on your device.
Also see: How to Disable VPN in Windows 11
If you can’t get to a website you trust because of this message, and you know you are using a proxy or VPN, try turning it off for a while to see if that fixes things.
Check the proxy and VPN settings
One of the first things to try if you get the “Anonymous Proxy detected, click here” message is to check your proxy and VPN settings. This is especially true if you know you’re using these services.
On Android and iPhone devices, you should look at your network settings. For instance, on an iPhone, go to Settings > Wi-Fi, choose your network, and look at the proxy settings. If it says ‘Manual‘, switch it to ‘Auto‘ and restart your device to see if that fixes it.
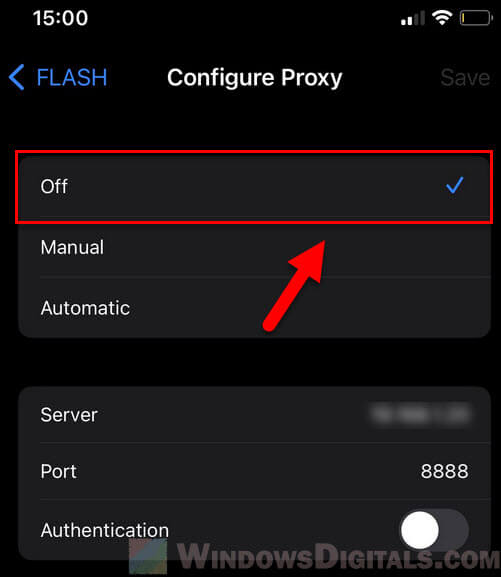
On a PC, you can do similar things in your browsers or network setting. If you’re using a proxy or VPN, turn them off and check the website again. If you use a browser like Epic Privacy Browser, which has built-in proxy services, you might need to change the country setting in the browser’s proxy settings or turn off the proxy for certain websites.
Learn more: How to Disable Proxy Settings in Windows 11/10 Permanently
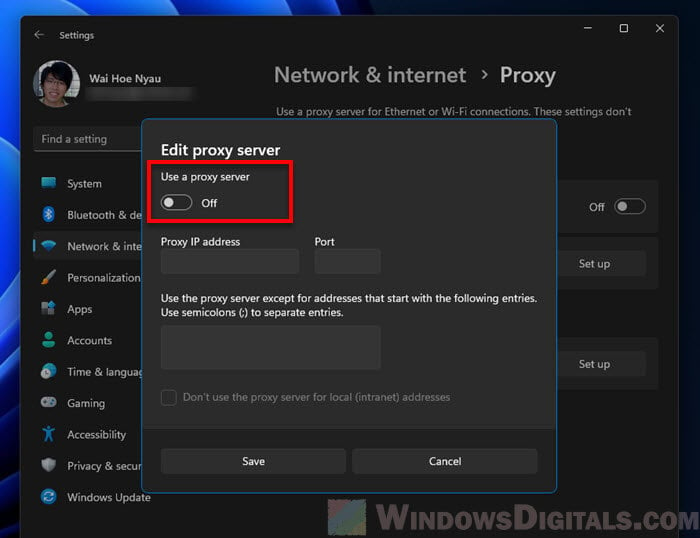
If you’re not intentionally using a proxy or VPN, but still getting this message, your network might be set up to use a proxy without you knowing, or there could be a problem with the website itself. If that’s the case, it’s a good idea to call your Internet Service Provider for help.
Check browser extensions and security app
Another thing to look at when you get the “Anonymous Proxy detected, click here” message is whether browser extensions or security software are messing with your connection or being mistaken for proxy use by websites.
For users on PCs and Macs, try to see if there are any browser extensions that might be causing issues. In browsers like Chrome, Firefox, and Safari, you can view all the installed extensions and turn them off one by one to find out which one is the problem. If turning them off helps, you can turn them back on one at a time to figure out which one is causing trouble.
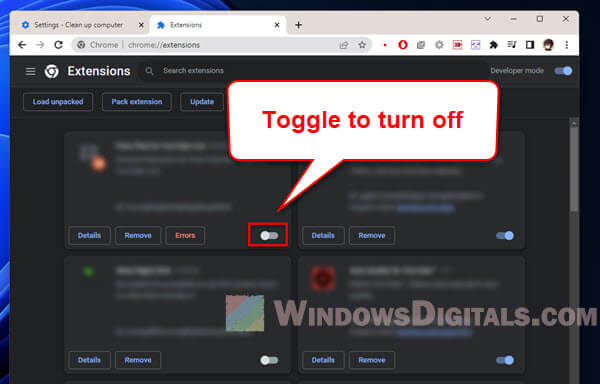
Similarly, on iPhones or Android devices, while it’s less common to have browser extensions, you should still check for any VPN profiles, apps, or settings that might be messing with your connection. You can do this in the Settings app, under the General and VPN sections.
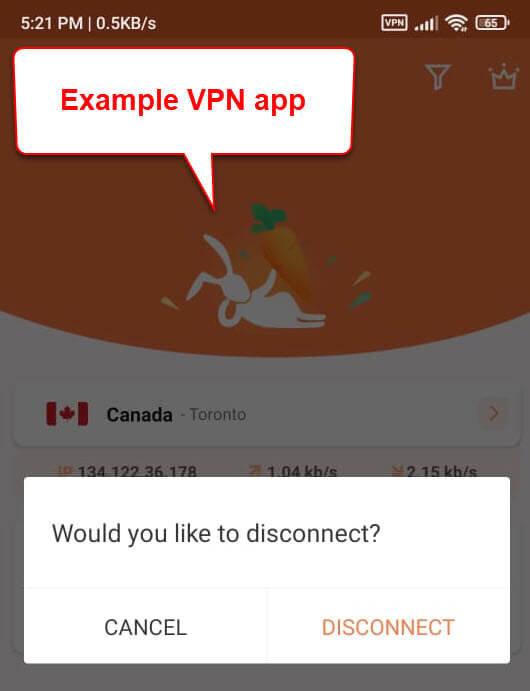
Security software like Avast or other antivirus programs sometimes have network tools that can make websites think you’re using a proxy. Turning these programs off for a while or changing their network settings can help figure out if they’re the reason for the issue.
Related resource: Some Websites Not Loading in Windows 11 (Fix)
Other workarounds to try
For Android and iPhone users, check for any VPN apps or profiles that could be messing with the connection. On Android, you can do this under Settings > Network & internet > VPN. On an iPhone, check in the Settings under General > VPN & Device Management.
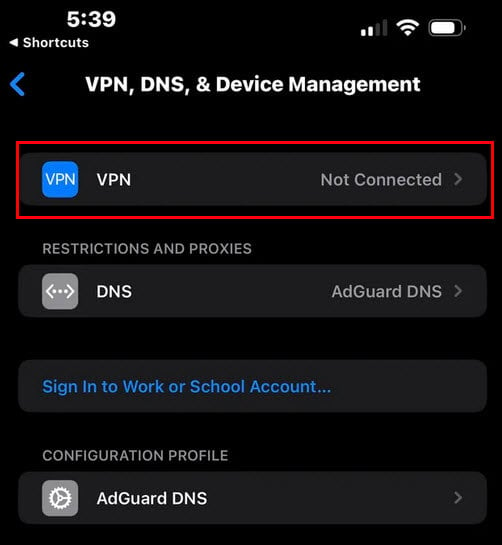
Sometimes, just resetting your network settings can fix proxy-related problems. This erases all your Wi-Fi networks and passwords, cellular settings, and VPN and APN settings, so everything goes back to factory settings. But this also means that you’ll need to set everything up again.
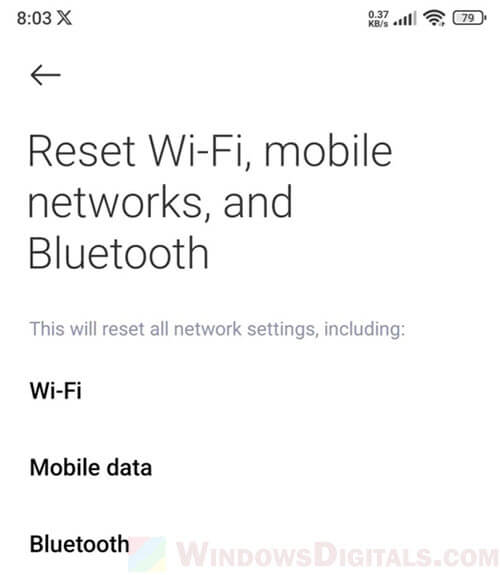
For Mac users, a good way to check for issues is to start your computer in Recovery mode. Restart your Mac and hold down the Command and R keys. When you’re in Recovery mode, use Safari without any extra extensions or settings. This can help you see if those are causing problems. Also, starting your Mac in Safe mode loads only the basics, so if things work fine in this mode, the problem might be with software that normally starts up with your Mac.
Contact the relevant support teams
If the problem is just with one website, contacting their support team might help. They can let you know if the problem is on their end.
Sometimes, the problem might be with your ISP’s settings or limits. If you can, try to call your ISP to find out if they have any proxy settings or limits causing the problem.