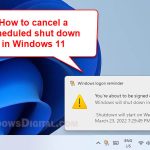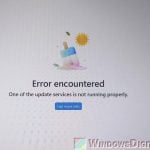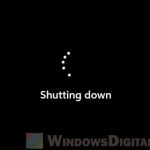When using Windows, you might sometimes need to run the “SFC /scannow” command to fix certain issues. But can you really stop this process while it’s running without causing any harm to your PC? Yes, you can, but you should know how it might affect your system files.
Also see: How to run SFC Scannow Command at boot in Windows 10/11
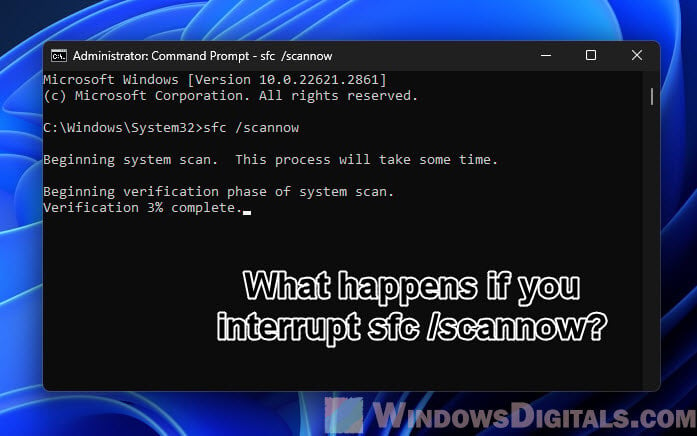
The “SFC /scannow” command is from the Windows System File Checker. It scans and repairs corrupted or missing files. If you need to stop it, you can close the command prompt window or use Ctrl + C to stop the scan. This will stop the scan right away.
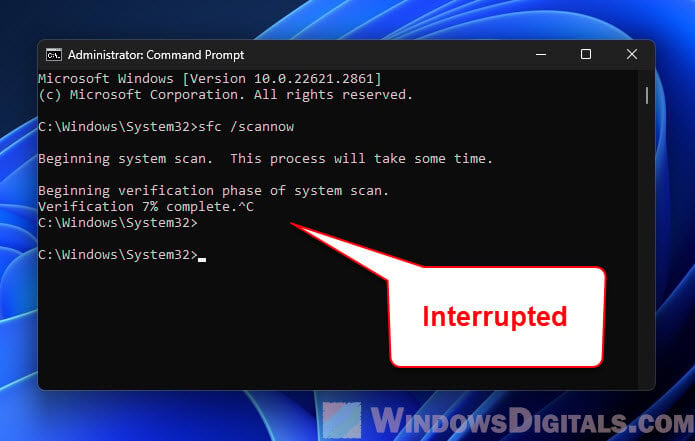
Page Contents
What happens when you interrupt the “SFC /scannow” scan?
Stopping the “SFC /scannow” process usually doesn’t cause big problems. The tool can handle interruptions safely. But here are a few things you need to know.
It’ll only repair partially
If you stop the scan in the middle, any fixes it has done so far will stay. This means if it started fixing corrupt files, those fixes will stick. But, files it hasn’t scanned yet won’t be checked or fixed, which might leave some corrupt files unfixed.
System might become unstable (rare)
Usually, stopping the SFC scan doesn’t make your system unstable. Many people find their systems work fine even after stopping the scan. Still, it’s good to remember that files not scanned might have issues that could affect how well your system works later.
Re-run the scan
If you stopped the scan and worry about unresolved issues, you can always re-run “SFC /scannow”. This lets the tool check all files again, including those not checked before. It’s a good way to make sure all important system files are okay.

In short, stopping the scan halfway isn’t a disaster, but it may leave some issues unfixed. If you stop the scan, you should run it again when you can to finish the check and repair process.
Pro tip: How to Startup Repair Windows 11/10 using Command Prompt
What happens if I shutdown my PC during an “SFC /scannow” scan?
Turning off your PC while “SFC /scannow” is running is trickier and potentially riskier than just stopping the scan.
It might cause system file corruption
If you shut down your PC during the scan, especially while it’s writing or fixing files, it might, though rarely, corrupt your file system. Even though the SFC tool can resume after interruptions, a sudden shutdown might mess this up.
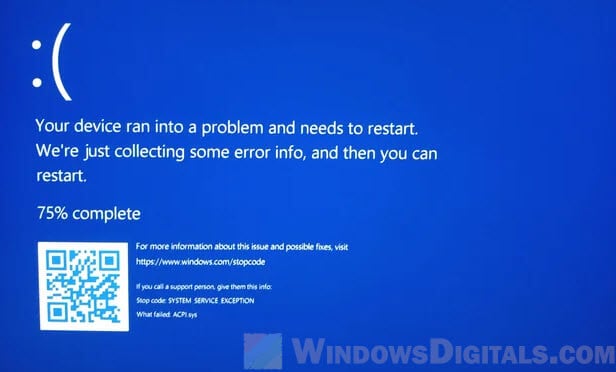
It can make your OS unstable
If you shut down your PC during a scan and it was fixing files, there’s a small chance this could make your system unstable. However, Windows usually can handle such interruptions without any big problems. If there are issues when you restart, Windows might run automatic repair processes to fix any issues caused by the shutdown.
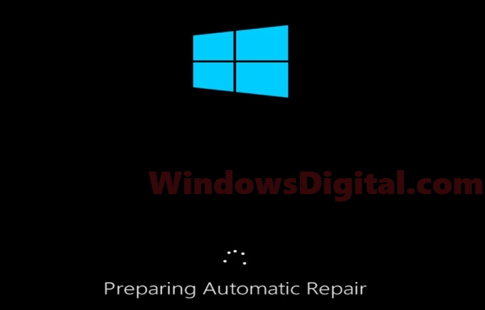
What you should do
It’s best not to shut down your PC during the SFC scan. If you need to stop the scan, do it through the command prompt or with Ctrl + C. This way is safer than a hard shutdown. If you do shut down by accident during a scan, watch your system for any strange behavior and think about running the scan again to make sure all system files are okay.
Linked issue: Windows 11 Won’t Shut Down (How to Fix)
What should I do if I encounter issues after cancelling “SFC /scannow” while it’s still running?
If you’ve interrupted the “SFC /scannow” scan or had a forced shutdown (maybe due to power outage), here’s what you can do.
- First of all, try to re-run the “SFC /scannow” command. This lets the System File Checker finish scanning all system files and fix any that are corrupt or missing.

- If SFC keeps finding errors it can’t fix, or if you’re worried about your system’s condition, running the Deployment Image Servicing and Management (DISM) tool might help. DISM can fix Windows corruption errors that SFC can’t. Running a command like
DISM.exe /Online /Cleanup-image /Restorehealthfollowed bySFC /scannowagain can fix deeper system issues.
- If you still have problems or your OS is very unstable after running SFC and DISM, you might want to try using Windows System Restore to go back to a state before the problems started. Or, you can also try doing an in-place repair installation of Windows to fix ongoing issues without losing your personal files or apps.

- If you can’t fix the issues or if doing these steps feels too difficult for you, you should try to get help from a pro instead to avoid causing more unnecessary problems.
Too long; didn’t read
Stopping the “SFC /scannow” process while it’s still running is generally safe. If you end the scan early, it just means that some files might not get checked or fixed. But you should still run the scan again when you can, to make sure all your system files are thoroughly checked.