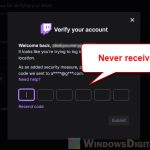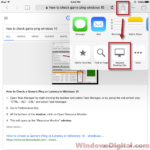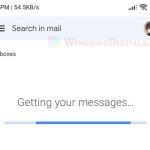When you try to pair your Android device or iPhone to your Windows 11 or Windows 10 PC via Phone link (an underrated feature that comes with Windows), you might sometimes run into problems where the link might get stuck at “Connecting,” “Link Account and Device,” or “Pair Devices” (QR code). In this guide, we’ll show you what you can do to fix these problems.
Also see: Why isn’t my phone detecting WiFi while other devices can?
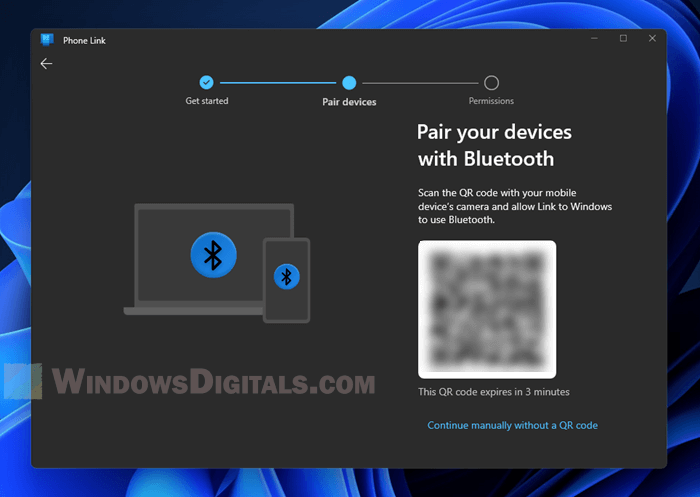
Page Contents
What is Phone Link and how does it work?
Phone Link is a feature that lets your mobile device and your Windows computer talk to each other. This feature lets you send texts, manage notifications, and access some files on your phone right from your PC. It’s all about making things simpler so you don’t have to keep switching between your computer and your phone.
- You’ll need to download the app on your smartphone. For Android, it’s usually “Your Phone Companion” from the Google Play Store. iPhone users can use the “Continue on PC” feature.
- Make sure you’re logged into the same Microsoft account on both your PC and the app on your phone.
- You will need to pair the devices either by scanning a QR code or manually entering a code.
- The app will ask for the permissions it needs on your phone to access messages, photos, and notifications.
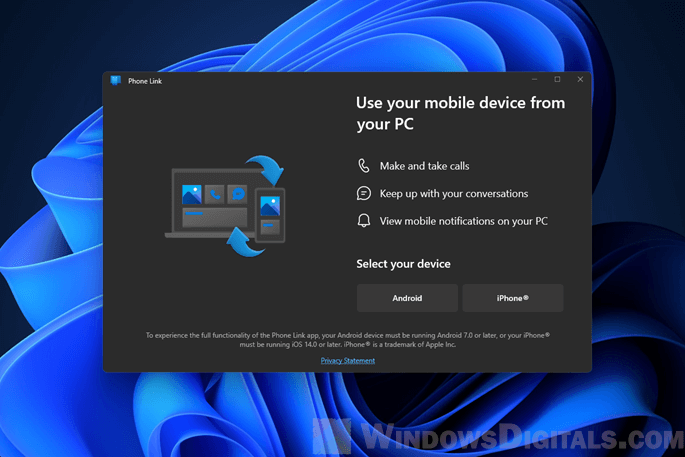
How to fix Phone Link stuck on connecting or pairing devices
Restart devices
Often, just restarting your smartphone and your Windows PC can fix temporary issues or clear out any glitches that might be making the Phone Link process hang.
Restart your smartphone
- For Android users, press and hold the power button until the power menu shows up, then pick “Restart.”
- For most iPhone models, press and hold both the side button and one volume button until the slider appears, then slide to turn off. Turn it back on by holding the side button until the Apple logo shows up.
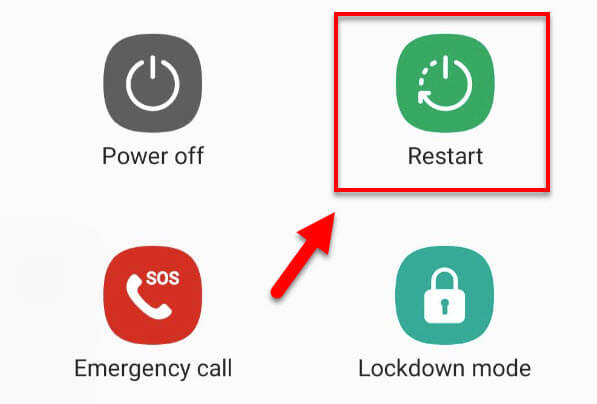
Restart your PC
Just try to do a quick restart for your PC by clicking the Start Menu, selecting the power button, and then click Restart.
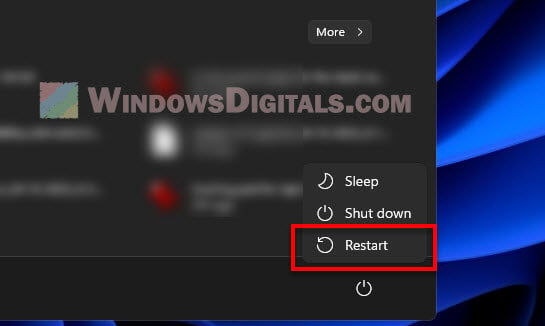
After both devices have restarted, try the pairing process again and see if the problem is fixed. If the phone link process is still stuck, we will need to go into more technical solutions.
Reset the “Your Phone” or “Phone Link” app on Windows 11
If you’ve restarted your devices and still can’t get past the “Linking” or “Pair Devices” stage, you might consider resetting the “Your Phone”, now known as the “Phone Link” app on your Windows PC. This will bring the app back to its original settings and might fix any issues that are left.
- Go to Settings > Apps > Apps & features / Installed apps.
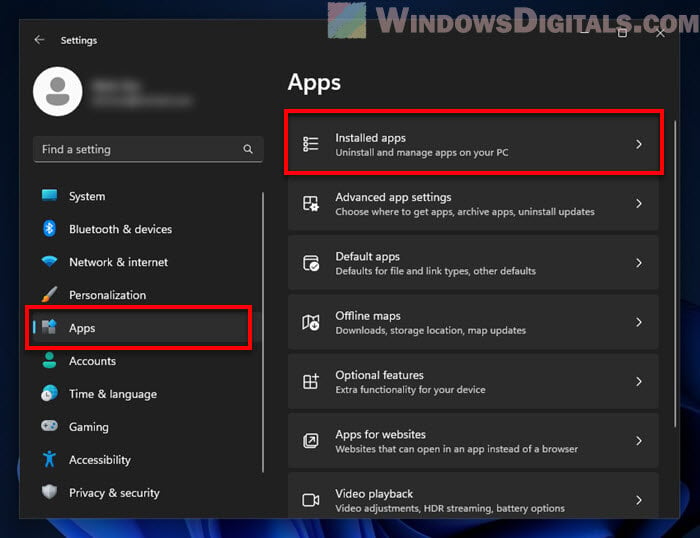
- Scroll down the list to find the “Your Phone” or “Phone Link” app. Click on it, then select Advanced options.
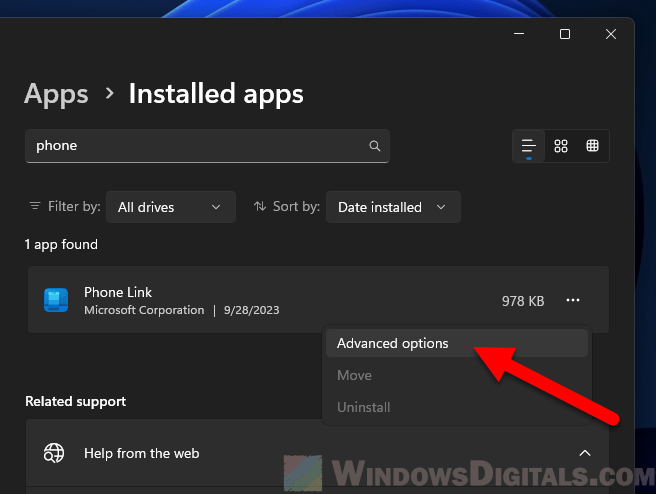
- In the new window, scroll down to find the Reset button and click on it.
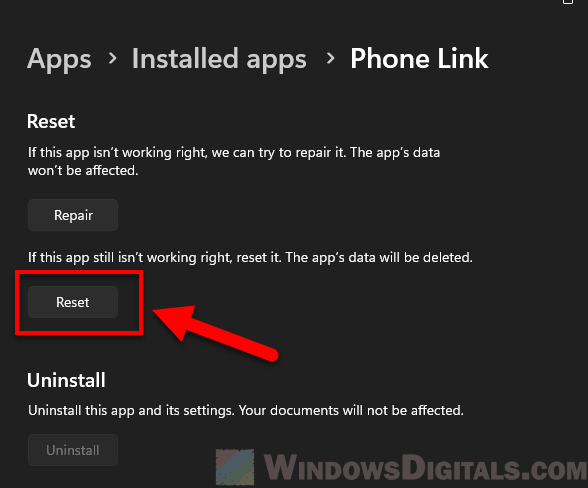
Re-setup the “Phone Link” app
After the app has been reset, you’ll need to set it up again from scratch, which includes pairing it with your smartphone. Once you’ve reset the app and set it up anew, try connecting once more to see if the problem is finally fixed.
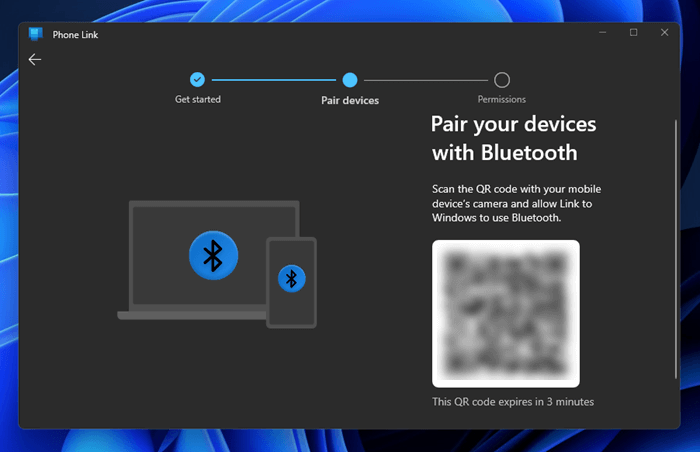
Update Windows and the companion app
Update Windows operating system
Go to Settings > Update & Security > Windows Update, and then click on Check for updates. Install any pending updates and restart your PC if needed.

Update the companion app on your phone
For Android, open the Google Play Store, go to My apps & games, and check if “Your Phone Companion”, now called “Link to Windows” needs an update.
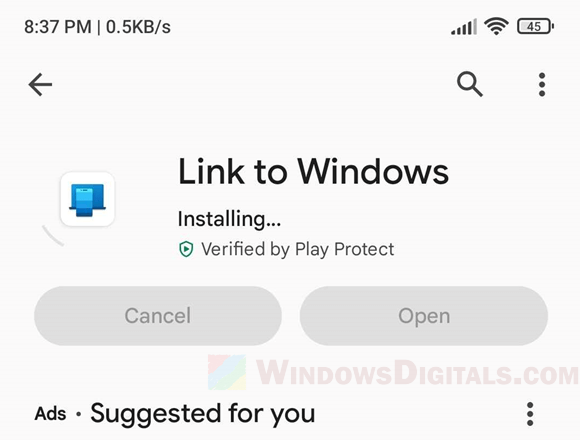
Once you’ve updated the necessary software, try setting up Phone Link again. If you’re still having trouble, let’s go on to the next steps for more help.
Reinstall the Companion app
Uninstall the app
For Android, long-press the “Your Phone Companion” app icon and choose “Uninstall,” or go to Settings > Apps > “Your Phone Companion” or “Link to Windows” > Uninstall.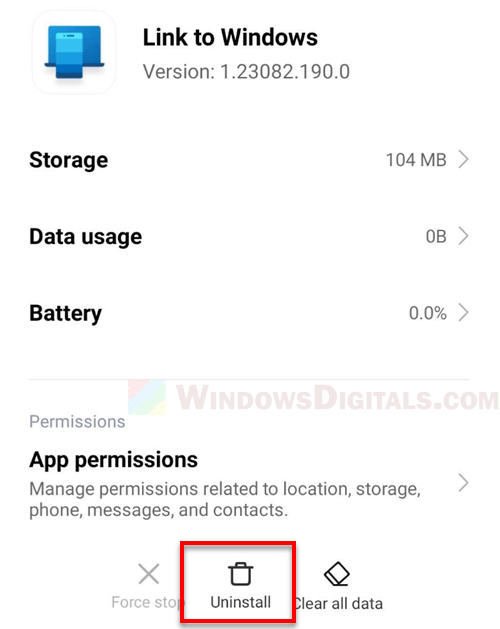
For iPhone, long-press the “Continue on PC” app or the app you’re using for this feature, and select “Remove App” or “Delete App.” (Update: Microsoft has discontinued “Continue on PC,” so you don’t need this app to pair your iPhone with your Windows PC.)
Reinstall the app
For Android users, open Google Play Store, search for “Your Phone Companion,” and then tap “Install.”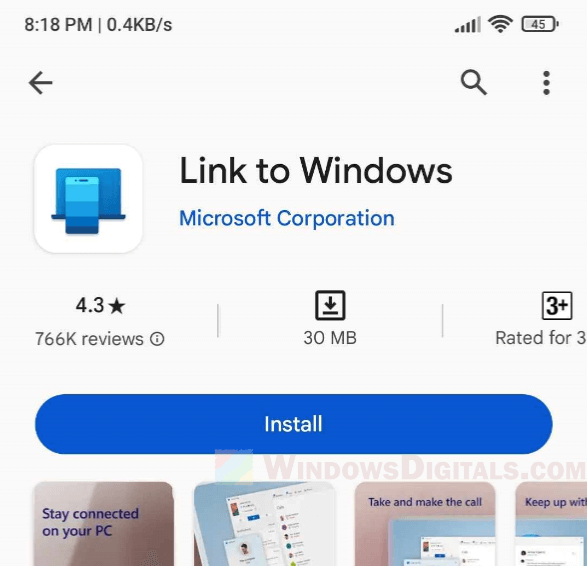
For iPhone users, open the App Store, search for the app you were using (“Continue on PC” or equivalent), and then tap the download icon to reinstall it. (Update: The Continue on PC app for iOS was removed from the App Store. You don’t need the app to link your iPhone with your Windows PC.)
After reinstalling the app, go through the initial setup process again to link it with your Windows PC.
Firewall or security software that might be blocking the link
Temporarily disable security software
If you are using third-party security software, try turning it off for a bit to see if that fixes the issue.
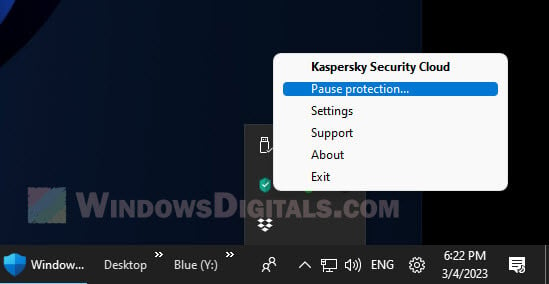
Note: Please remember that turning off your firewall or security software can make your system vulnerable. Make sure to turn it back on after testing.
Phone Link stuck on scanning QR code
Check camera functionality
Open your camera or QR code scanner app and try scanning another QR code to make sure your camera is working right.
Re-generate QR code
On the Phone Link setup screen, there might be an option to generate a new QR code. Click it to refresh the QR code and then try scanning it again with your phone.
Check for physical obstructions
Make sure there’s nothing blocking your phone’s camera lens. Clean the lens if it needs it. Try scanning the QR code again after these steps.