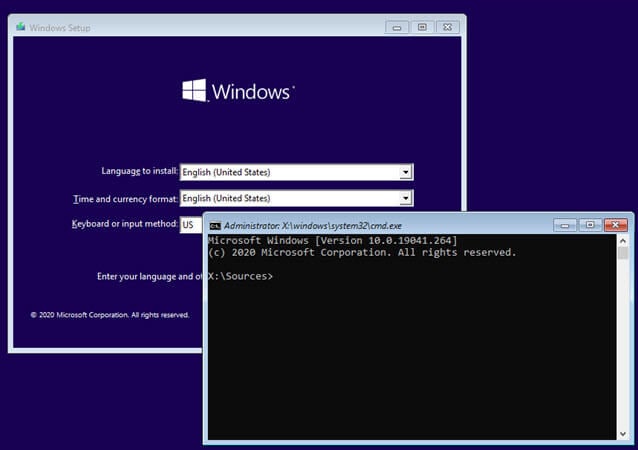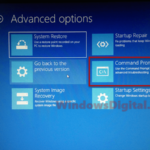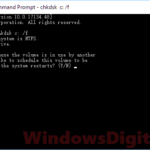If you’re dealing with a boot error or other problem that requires you to reset your Windows 11 or Windows 10 PC, you might also bump into another issue where the “Resetting this PC” process gets stuck at a certain percentages, such as (specifically) 1%, 99%, 64%, 34%, 35%, 42%, 43%, or 12%. In many cases, you might also see an extra error message that says “There was a problem resetting your PC“. In this guide, we’ll show you what you can do to fix the problem.
Also see: Windows 11/10 “Diagnosing your PC” Startup Repair Loop
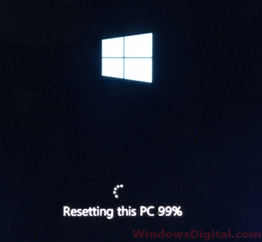
Page Contents
Reasons for Windows 10 or 11 factory reset stuck
The Windows factory reset process can get stuck due to several reasons. One of the most common causes is corrupted system files. This can happen at any percentage of the reset process, but it is more likely to occur at 1% and 99%, and sometimes in the middle of the process, such as 64%. A lot of users from all over have had this problem.
How to fix windows 11 or 10 reset stuck issues
The below are some solutions you can try to fix the issue of Windows factory reset getting stuck at various percentages, such as 1%, 99%, or others.
Wait for the process to complete
Sometimes, it might look like nothing is happening, but the reset is still going on in the background. So, first try waiting for a couple of hours to see if it finishes on its own. If it’s taking too long, then try the other methods below.
System restore your Windows 10 or 11
If you have a system restore point or image saved previously, you can use it to restore your PC to an earlier date. This assumes that your computer was working properly when the system image was created. To do this, you need to boot into Windows Recovery Environment, since you can’t boot into Windows now. Here are the steps:
- Hold and press the power button of your computer to force it to shut down.
- Switch it on again. As soon as it gets past the BIOS screen, force another shut down.
- Repeat this for 3 times. When Windows detects unusual startup, it will boot into Windows Recovery automatically.
In the Windows Recovery, navigate to Troubleshoot > Advanced Options > System Restore. Follow the on-screen instructions to restore your PC to an earlier date. See also: How to System Restore Windows 11 or 10 to a Previous Date.
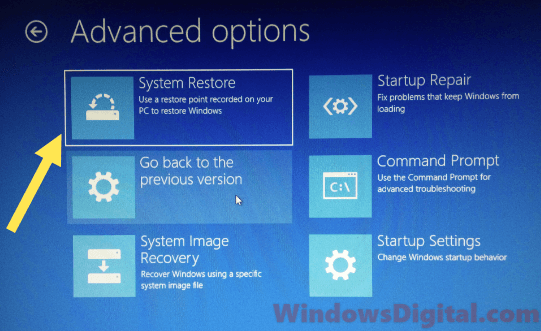
While you are at the Windows Recovery screen, you may also want to try re-running the Windows reset from there.
Run startup repair
If you don’t have a restore point to revert to, try running startup repair for your Windows 10 or Windows 11. This has solved the Windows factory reset stuck issue for many users. If you have a bootable Windows installation disk, insert it into your computer and set your BIOS to boot the disk first. When it’s booted up, choose “Repair your computer” from the Windows installation interface. Next, navigate to Troubleshoot > Advanced Options > Startup Repair.
If you don’t have a Windows installation disc, you can still run the startup repair from Windows Recovery Environment. Follow the steps outlined in the first solution above to boot into Windows Recovery, and then navigate to Troubleshoot > Advanced Options > Startup Repair. Follow the on-screen instructions to complete the startup repair.
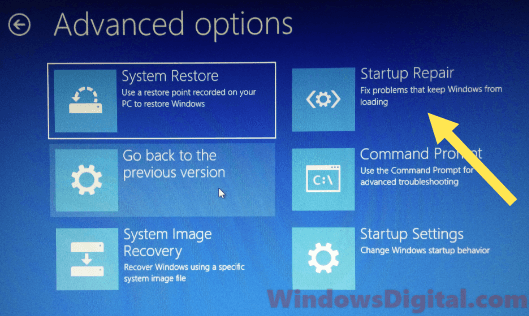
You may also want to try running command line repair tools such as SFC, DISM or CHKDSK using the Command Prompt via Windows RE. For detailed guide on how to do this, see: How to startup repair Windows 11 or 10 using Command Prompt.
Clean install Windows
If nothing works to fix the Windows factory reset stuck issue, the last resort is to reinstall your Windows. Doing this will lose all your files and data on the previous Windows installation, so make sure to backup your important files first.
There are several methods and tools to backup your files when you can’t boot into Windows. The easiest and cost-free method would be to remove the hard disk drives from the problem computer and put them into another working computer. This will allow another Windows PC to read and copy the files in the HDD.
To clean install Windows, you need to first create a bootable Windows 11 or 10 installation media. After that, insert the installation disc into your computer and set your BIOS to boot from the disk first. Once you’re on the “Install Windows” screen, just follow the on-screen instructions to complete the process. Note that this will include formatting your existing hard disk drives.