Corsair’s iCUE software lets you customize and control Corsair products, from RGB lighting to advanced hardware settings. Sometimes, iCUE may not recognize your RAM, and you won’t be able to change the RGB lighting on your Corsair memory modules, especially common for the Corsair Dominator Platinum RAM. There are a few reasons why this might happen, and we’ll go through some workarounds to help you get your RAM recognized by iCUE.
Also see: Does Faulty RAM Cause Freezes or Crashes on PC?
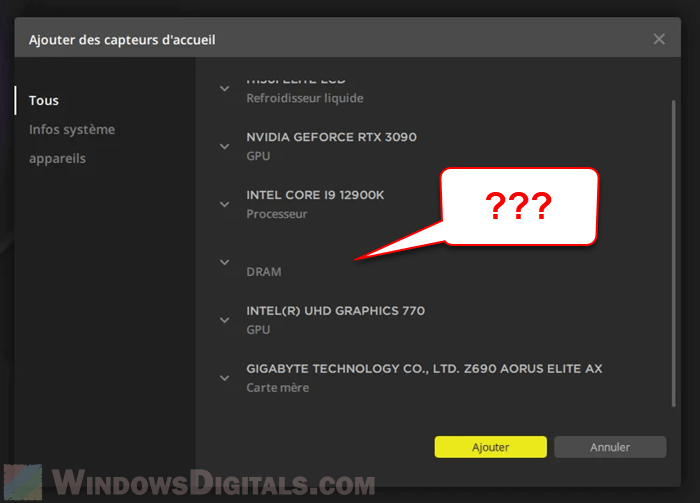
Page Contents
Why iCUE doesn’t detect your RAM
When iCUE doesn’t recognize your RAM, it can be quite worrying, especially if you like your PC’s RGB to be in sync. Several things could be causing this problem. Usually, other software that controls RGB lighting and hardware settings might mess with Corsair’s drivers, making them shut off. Other reasons could include settings in your BIOS or issues with drivers.
Linked issue: 16GB RAM Installed Only 8GB Usable in Windows 11
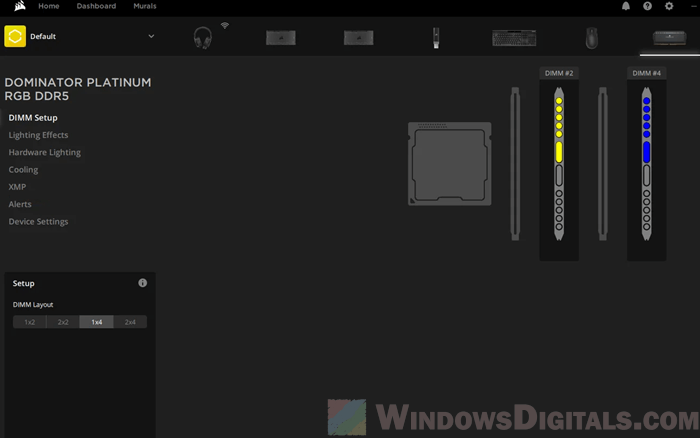
Check the BIOS settings
Your computer’s BIOS has settings that affect how hardware and software talk to each other. A setting related to RAM detection in iCUE is the “SPD Write” option. Many users on Reddit have fixed their iCUE RAM detection issues by turning on the “SPD Write” option in their BIOS. This is especially true if iCUE stopped detecting your RAM after a recent BIOS update or any reset.
How to check and modify the SPD Write option in BIOS
- Start by restarting your computer. As it boots up, keep pressing the “Delete” or “F2” key to get into the BIOS.
- In the BIOS, look for sections about RAM or memory. The names and locations can vary depending on your motherboard’s brand.
- Find an option called “SPD Write” or something similar.
- If “SPD Write” is off, turn it on. Sometimes, if the setting shows “SPD Write Disabled,” you might need to change it to “FALSE” instead of “TRUE” to let iCUE talk to your RAM.
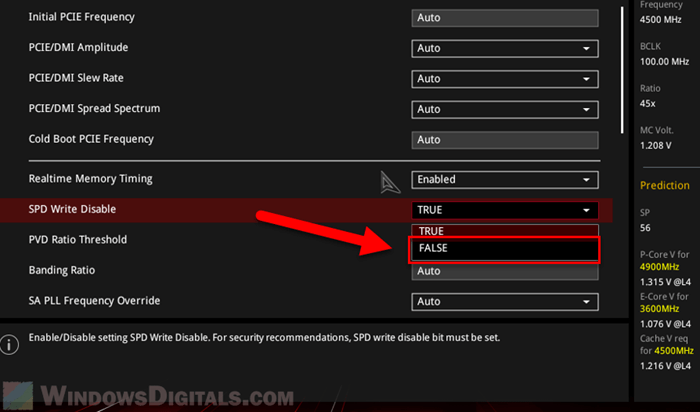
After these changes, save your BIOS settings and restart your computer. Then, check if iCUE now sees your RAM. You might need to go into the iCUE settings and restart the iCUE Service.
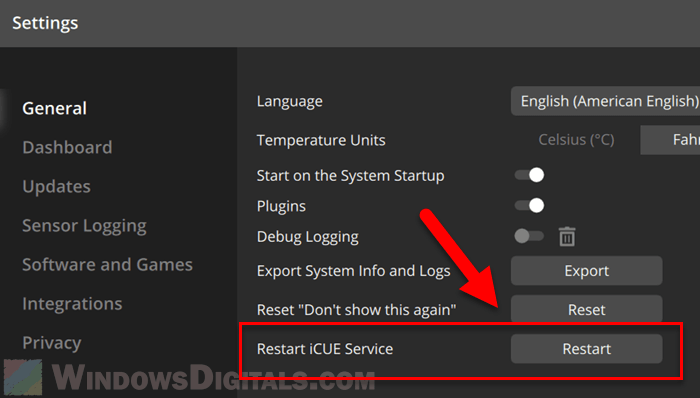
Note: If you’re not sure how to change BIOS settings or can’t find the SPD Write option, it’s a good idea to look at your motherboard’s manual or contact the manufacturer for help.
Useful guide: How to Check RAM Brand, Model and Specs in Windows 11
Check for conflicts with other RGB software
Another common reason iCUE might not detect your RAM is because of conflicts with other software on your computer. Many programs and utilities control RGB lighting and hardware parts. When these programs overlap with iCUE, they can shut off Corsair’s drivers, making it so iCUE doesn’t see your RAM.
List of known conflicting software:
- Razer Synapse
- ASUS Armoury Crate
- EVGA Precision XOC
- Logitech G Hub
- Thaiphoon Burner
- ASUS Aura RGB
- MSI Mystic Light and/or Dragon Center
- Gigabyte RGB Fusion
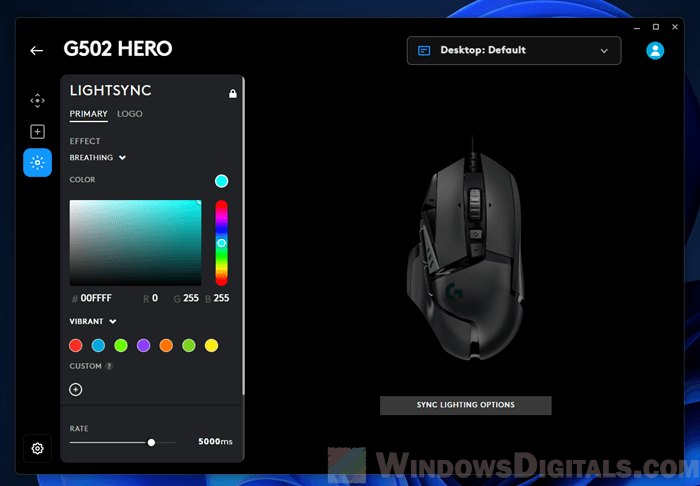
1. Identify and uninstall conflicting software
The first step is to check if you have any of the above software installed. If you do, try uninstalling or turning them off temporarily to see if that makes iCUE detect your RAM.
For example, if “ASUS Aura RGB” is causing trouble, you could:
- Go to “Add or Remove Programs” on your computer.
- Look for “ASUS Aura RGB,” select it, and click “Uninstall.” Follow the steps on your screen.
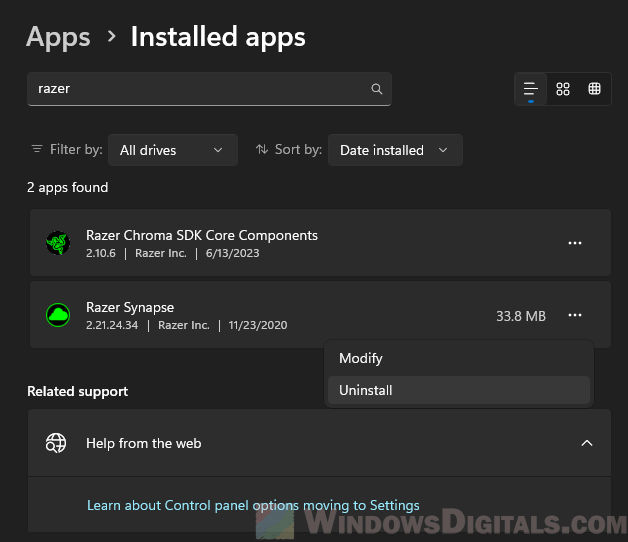
- After uninstalling, restart your computer and check if iCUE now sees the RAM.
See also: How to Uninstall & Disable Gigabyte App Center from BIOS
2. Deactivate RGB controls in the conflicting software:
If you’d rather not uninstall the conflicting software completely, another way to fix the issue is to turn off the RGB controls in that software. Most RGB control utilities let you turn off or deactivate lighting control, which can stop the conflicts with iCUE.
For example, in “Razer Synapse”:
- Open the software.
- Go to the “Lighting” or similar section.
- Find the option to turn off RGB control and choose it.
- Save your changes and close the software.
After doing this, open iCUE and see if it can now detect your RAM.
Related resource: Razer Synapse Not Detecting Keyboard, Mouse or Headset
Update or reinstall iCUE software
Sometimes, the problem is with the iCUE software itself. If it’s outdated or has some bugs that you’re not aware of, it can have issues like not detecting RAM or other devices.
- Start the iCUE software. Go to the “Settings” or “Updates” section. You should see an option to check for updates. If there’s a new version, download and install it.
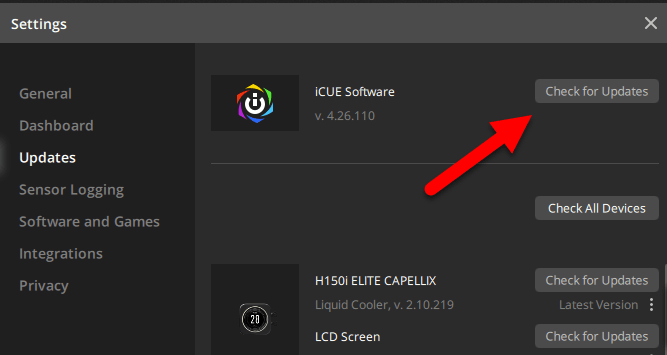
- If updating doesn’t help or you already have the latest version, you might want to try to reinstall the software.
- Go to “Control Panel”, then “Programs and Features.” Find “Corsair iCUE,” right-click it, and choose “Uninstall.”
- Go to Corsair’s website and find the iCUE download page. Download the most recent version of the software.
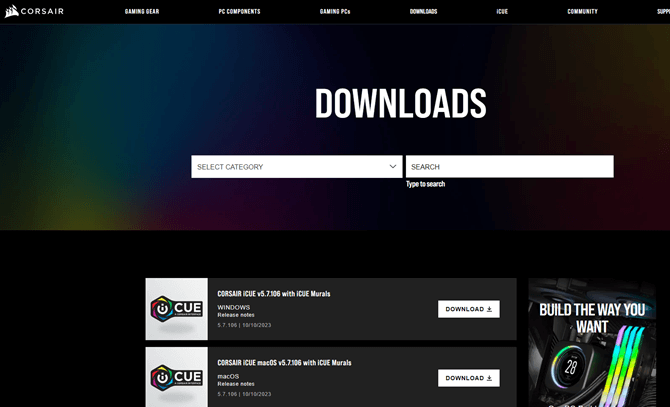
- Once you’ve downloaded it, run the installer and follow the steps to install iCUE on your computer.
- After reinstalling, restart your computer to make sure all changes are applied correctly.
Once your computer restarts, open iCUE and see if it now detects your RAM.
Suggested read: Why is My Memory Usage So High When Nothing is Running?
Place your RAM modules correctly
Sometimes, the way you place RAM modules in the motherboard slots can affect whether software tools can detect them. This is especially true if your motherboard has several RAM slots and you’re not using all of them.
How to properly reseat RAM
- Completely shut down your computer and unplug it from the power. Wait a few minutes to make sure all power has drained away.
- Open up your PC case. You might need a screwdriver, depending on your computer’s design. Be sure to ground yourself before touching any internal parts to avoid static damage.
- Find your RAM modules. They are usually long, thin cards in slots on your motherboard.
- If you have more than one RAM module, try switching their slots. If you have only one or two RAM modules and several slots, check your motherboard’s manual for the best slot configuration. Look for keywords such as “dual-channel” and such.

- When you put the RAM back in, make sure they click into place properly.
- After you’ve moved the RAM, close up your computer, plug it in, and turn it on.
After you restart your computer, open iCUE and see if it can now detect your RAM. If it still doesn’t, you might need to try something else.
Faulty RAM modules or RAM slot on the motherboard
Lastly, if none of the above solutions work, there is a possibility that the RAM itself is faulty or there is an issue with the RAM slot on the motherboard. Try the following steps to confirm this.
- Test the RAM in another system to see if it gets detected.
- Swap the RAM to a different slot on the motherboard to rule out a faulty slot issue.
- If the RAM is still not detected, it might be best to contact the manufacturer or the store where you purchased it for a possible replacement or warranty.






