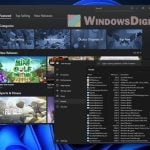If you’ve noticed that a process called Microsoft.Photos.exe is using a lot of CPU and memory in Windows 10 or Windows 11, and it switches to “Suspended” status when you check it, here’s what you need to know. This article will talk about what Microsoft.Photos.exe is, how it works, and how to sort out the issue.
Also see: Windows 11/10 Photos App Not Working or Crashing (Fix)
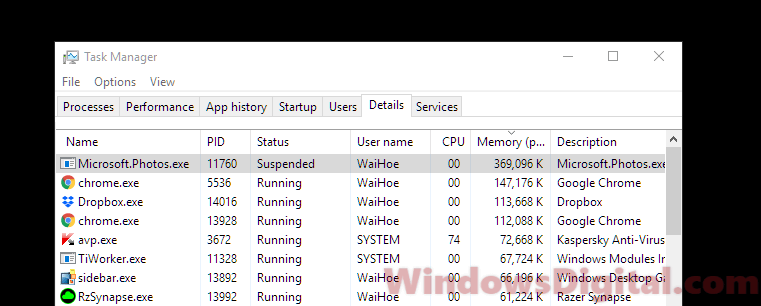
Page Contents
What is Microsoft.Photos.exe?
Microsoft.Photos.exe is the process for the Microsoft Photos app in Windows 10 and Windows 11. This app lets you open media files like photos and videos and is usually the default media player in Windows, unless you switch to a different default photo viewer or video player. Whenever you open the Photos app, Microsoft.Photos.exe will show up in the process list in Task Manager.
Pro tip: How to Limit CPU Usage of a Process in Windows 11
Why does Microsoft.Photos.exe appear when the Photos App is not open?
The Microsoft.Photos.exe process handles tasks like generating and creating thumbnails for your photo folders. This makes File Explorer show you folders with thumbnails quickly and without much delay. To generate these thumbnails, the process runs in the background only when your computer is idle, so it doesn’t bother you while you’re using your PC.
The Microsoft.Photos.exe process also runs in the background to search for all photos and videos on your disks and to create shortcuts and thumbnails in the Photos app. This helps you see all your media files easily. When you open the Photos app, you can immediately see a list of photos and videos you’ve recently saved. To find these new or existing photos and video files and to create shortcuts for them in the Photos app, the process needs to run on high CPU and memory usage in the background when your computer is idle.
The Microsoft.Photos.exe process may show as “Suspended” in Task Manager when your computer is active and the process is not running in the background, which usually happens when you move your mouse or press a key to leave idle status.
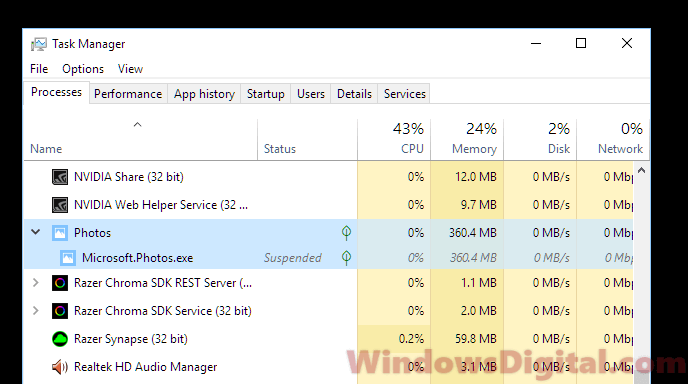
Is Microsoft.Photos.exe a virus?
No, Microsoft.Photos.exe is not a virus, as long as it’s the legitimate file located in the right folder. Malware might use the same name to hide itself, so always check the file location:
C:\Program Files\WindowsApps\Microsoft.Windows.Photos_2018.18051.17710.0_x64__8wekyb3d8bbwe
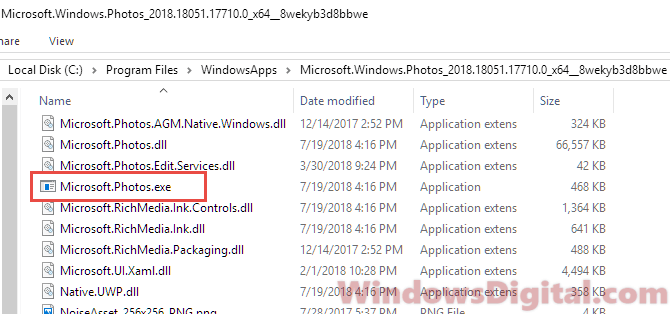
The version number might differ, but as long as the file is in a similar folder, it should be safe.
How to fix Microsoft.Photos.exe high CPU or memory usage issue?
Usually, you shouldn’t worry about the Microsoft.Photos.exe process, as it’s just doing its job like generating thumbnails or searching for photos and videos. However, if you keep seeing high CPU and memory usage from this process, there might be a problem that needs fixing.
In the following sections, we’ll look at different ways to solve the high CPU and memory usage issue linked with Microsoft.Photos.exe in Windows 10 and Windows 11. It’s a good idea to try these fixes one at a time and see if the issue goes away after each one.
Re-register Photos app in Windows 11/10
You can’t uninstall or disable Microsoft.Photos.exe, but you can re-register the Photos app. This should help fix any problems with it, including the high CPU and memory usage or other issues with Microsoft.Photos.exe not working right in Windows 10 and Windows 11. Here’s how you do it:
- Go to start menu.
- Search for Windows PowerShell.
- Right-click it and select Run as administrator.
- In the PowerShell, enter one of the following commands followed by Enter key.
- To re-register all Windows apps for current account only, enter:
Get-AppXPackage | Foreach {Add-AppxPackage -DisableDevelopmentMode -Register "$($_.InstallLocation)\AppXManifest.xml"} - To re-register all Windows apps for all accounts in your PC, enter:
Get-AppXPackage -AllUsers | Foreach {Add-AppxPackage -DisableDevelopmentMode -Register "$($_.InstallLocation)\AppXManifest.xml"}
- To re-register all Windows apps for current account only, enter:
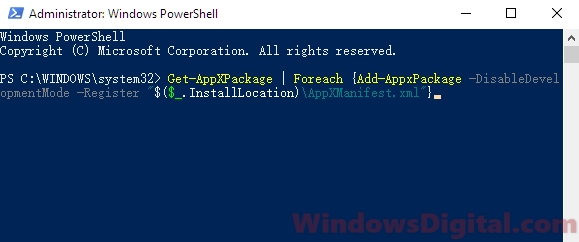
Disable thumbnails for folders in File Explorer
Disabling thumbnails for folders in File Explorer will stop Microsoft.Photos.exe from running to generate thumbnails for your folders. However, it will also stop File Explorer from showing thumbnails on folders that have media files. To disable it, follow the steps below:
- Open File Explorer in Windows 10 or Windows 11.
- Click on View on the menu.
- Click on Options at the right, then select Change folder and search options.
- In the Folder Options, go to View tab.
- Under Files and Folders, check and enable Always show icons, never thumbnails.
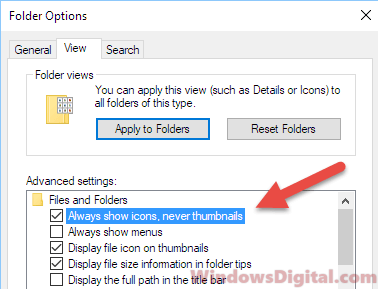
To revert the change, simply uncheck the same option in the Folder Options.
Change the settings in Microsoft Photos app
To stop Microsoft.Photos.exe from searching for pictures or videos, you can change its settings to not search any of your folders as sources. To do this, follow these steps:
- Open the Photos app on your Windows 10 or Windows 11 PC.
- Click on the triple-dotted icon at the top right corner of the Photos app window.
- Select Settings.
- In the settings, click on the X for each of the listed folder to remove them as the sources. You may also want to try to toggle off the Microsoft OneDrive sync if you don’t use it.
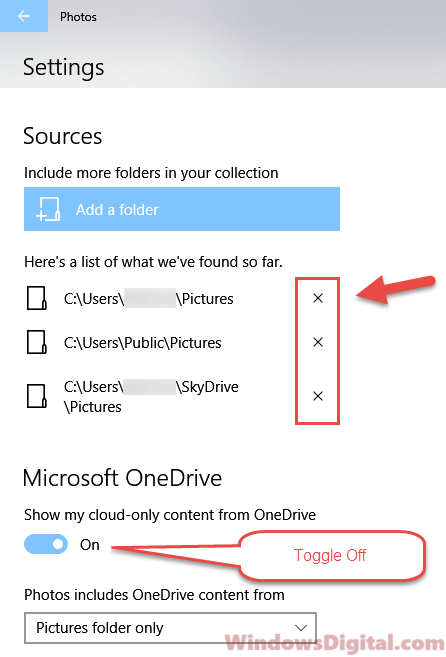
Restart your PC and see if the Microsoft.Photos.exe process high CPU or memory usage issue is fixed.
Stop Microsoft.Photos.exe by switching default app for opening pictures
Another way to stop Microsoft.Photos.exe from running is to disable it from being the default app for viewing photos and pictures. Follow the steps below to change the default app for photo viewer:
- In Windows 10 or Windows 11, go to the Start menu.
- Search for default app settings and open it.
- Under Photo viewer, click on Photos app or Choose a default if none has been set.
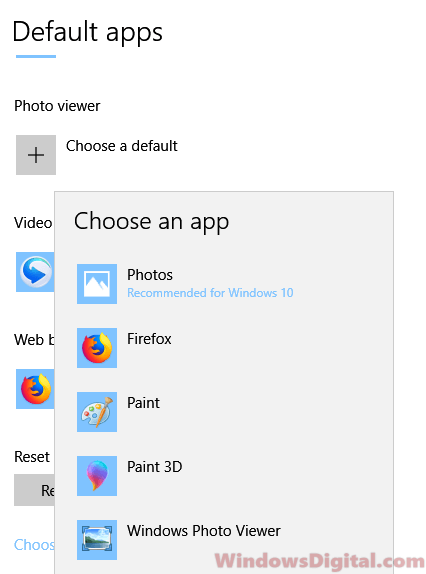
- Select a new default app to open your photos and pictures in the future. We recommend selecting the old Windows Photo Viewer which should work just as great without causing any high CPU or memory usage issue.