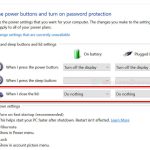For many gamers, a high-end laptop brings together great performance and the ability to move around. You can play games anywhere, like in cafes or while traveling. But what if your game starts to stutter, lag, or the Frames Per Second (FPS) suddenly drops?
Even weirder, these problems can pop up out of nowhere and might depend on whether the laptop is plugged in or on battery. This guide will help you figure out and fix these sudden FPS drops on Windows 11 or Windows 10 laptops, whether your laptop is plugged in or not.

Page Contents
Why do people keep mentioning FPS and why is it so important?
FPS means Frames Per Second, and it shows how many images your computer displays each second. Basically, it tells you how smooth the game looks.
A High FPS means your game plays smoother and reacts better. But if FPS drops, the game might seem like it’s slowed down, or even freeze for a moment, sometimes ruining your play. For quick games like first-person shooters or racing, a stable and high FPS is very important as it can be the very difference between winning or losing.
Also see: GPU 100% Usage When Idle or Gaming (Good or Bad)
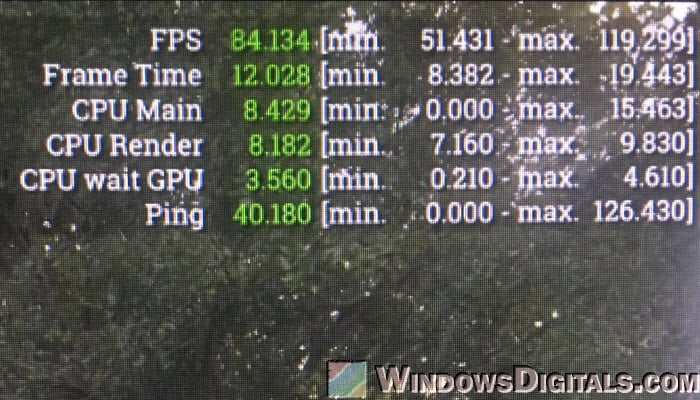
What could be affecting FPS drops on laptops
Several things can mess with your laptop’s gaming performance. When you’re trying to figure out why FPS drops randomly, look at these:
- Sometimes, your laptop’s power settings might limit its performance to save energy. This is more noticeable when you compare how it does when it’s plugged in versus on battery.
- Gaming laptops have powerful parts in a small space. If it can’t get rid of heat well, it might cut back performance to stop overheating.
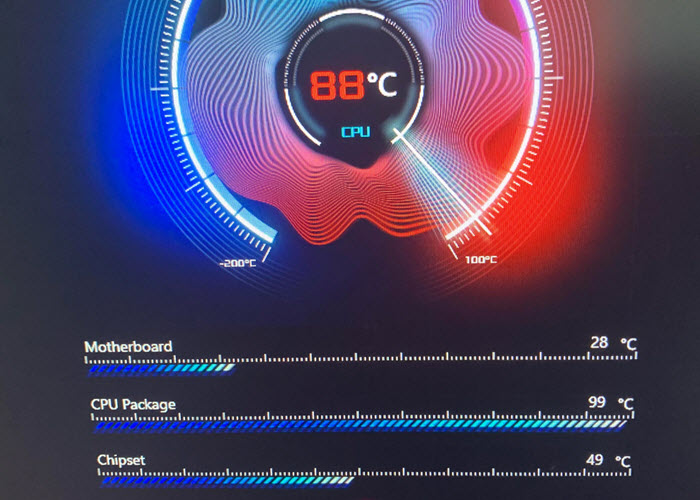
- Apps running in the background can use up important resources and affect your gaming.
- Setting your game’s graphics higher than what your hardware can handle will cause FPS drops.
If you want to see the FPS in a game that doesn’t show it, check out: How to Show FPS in Games on Windows 11.
Recommended reading: Force App or Game to Use Nvidia GPU or Integrated Graphics
How to fix FPS drops on laptops when plugged in
When your gaming laptop is plugged in, it should be running at full power. If you’re seeing FPS drops, below are some steps you can try:
Check your power plan settings
- On Windows, right-click the battery icon in the taskbar.
- Select “Power Options”.
- Make sure it’s set to “High performance” to use full power.
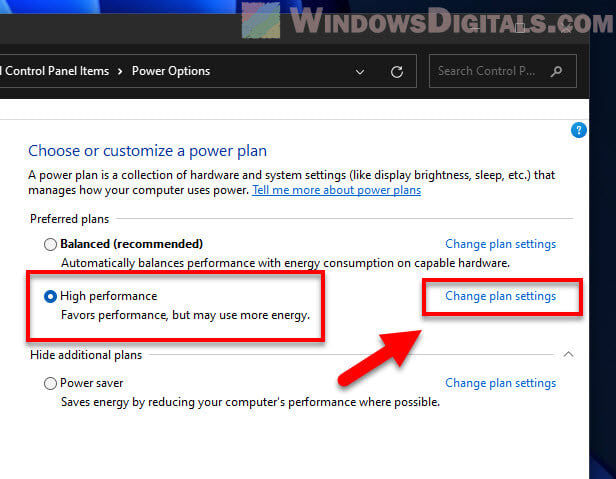
Update your graphics drivers to avoid performance problems
Visit your graphics card’s website (like NVIDIA, AMD) or your laptop’s website. Download and install the latest drivers for your model.

Keep an eye on temperatures as overheating can reduce performance
Use tools like HWMonitor or MSI Afterburner to watch your GPU and CPU temperatures. If it’s getting too hot, consider using a cooling pad or clean the vents and fans.

Adjust your game settings to fit your laptop’s power
In your game settings, change graphics options like resolution, textures, or shadows to get better performance.
Close any apps you don’t need
- Press Ctrl + Shift + Esc to open the Task Manager.
- In the “Processes” tab, shut down apps that are using a lot of CPU, memory, or disk space.
Pro tip: 30+ Windows 11 Services to Disable for Gaming Performance
How to fix FPS drops on laptops when not plugged in
Gaming on battery power is tough because many laptops will switch to power-saving mode by themselves under certain conditions. The following are what you can do:
Adjust your power settings for battery
- Follow the steps above to get to “Power Options”.
- Change the battery settings to focus on performance, but this might shorten battery life.
Check if your battery is okay since a bad battery might not give enough power
- Use tools to check your battery’s condition.
- If it’s getting old, think about getting a new one.

Lower your game settings for better play when on battery
Try to turn down the graphics settings, like the resolution, overall graphics level, SMAA and other anti-aliasing settings, refresh rate, etc., to make the game less power-demanding.
Turn off battery boost if you have an NVIDIA laptop
- Open the NVIDIA Control Panel.
- Go to “Manage 3D settings”.
- Turn “Battery Boost” off to stop it from limiting performance.
Note that playing games on battery will still drain it much faster. Keep an eye on your battery level to avoid sudden shutdowns.
Useful tip: How to Allocate More RAM to a Game in Windows 11 or 10
Always keep your gaming laptop in great shape
Keeping your gaming laptop running well isn’t just about fixing problems as they happen. Regular care can stop many issues before they start.
Regularly clean your laptop
Dust can gather in vents, fans, and inside the laptop, leading to overheating and slowing down performance. Clean the vents with compressed air when the laptop is off and unplugged. Hold the fans still to keep them from spinning while you clean.

Use a soft, damp cloth to clean the keyboard and touchpad. This makes gaming more comfortable, even though it doesn’t directly affect FPS.
Keep your software up to date
Make sure your operating system is current. Updates can bring improvements and fixes.
Update your games and their launchers like Steam or Epic Games Launcher. Developers often patch their games to make them run better or fix problems.
Manage what starts when you turn on your computer
Too many programs starting up can take up your RAM and CPU power. Use the Task Manager (Ctrl + Shift + Esc > Startup tab) to stop unnecessary programs from starting automatically.

Make sure your hard drives are healthy
If you have a Hard Disk Drive (HDD), defragment it regularly to sort the data for quicker access. But don’t defragment Solid State Drives (SSDs) as it can damage them.
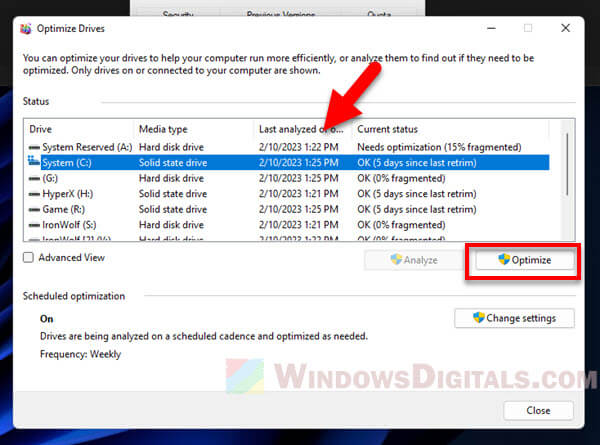
Check your SSD’s condition using tools like CrystalDiskInfo. Problems with your SSD can slow down your laptop.
Consider an external cooling solution
Gaming laptops can get really hot because of their compact size. Using an external cooling pad during heavy gaming can help keep temperatures down.

Join some communities
Be part of forums like Reddit or groups for your laptop brand. People often share helpful tips and fixes there.
See also: How to Fix Game Stuttering on Windows 11
Customize settings for each game
Each game has its own needs for graphics and settings. Sometimes, using the same settings for all games doesn’t work the best. Setting up each game individually can make a big difference:
In-game settings
- High resolutions use more power. If your game is running slow, try a lower resolution.
- Most games have settings like Low, Medium, High, and Ultra. Start low and adjust to find the right balance between looks and performance.
- V-Sync matches your game’s FPS with your screen’s rate. It stops the screen from tearing but might lower FPS. Try turning it off to see if it helps.
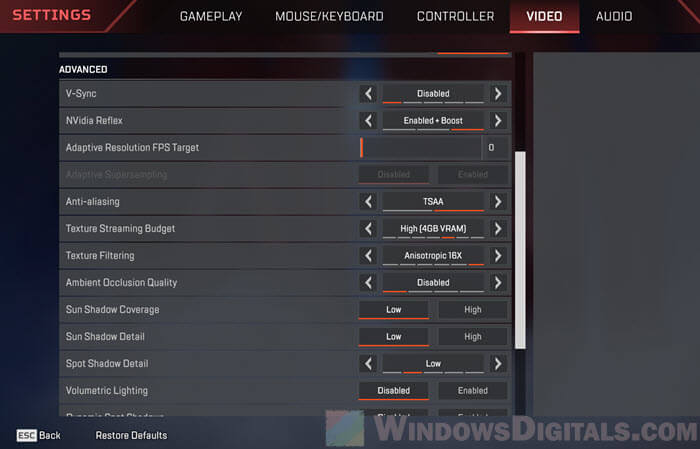
Use the graphics control panels
If you have an NVIDIA GPU:
- Right-click the desktop and open “NVIDIA Control Panel”.
- Go to “Manage 3D settings” then “Program Settings”.
- Pick your game from the list (or add it) and adjust its specific settings.
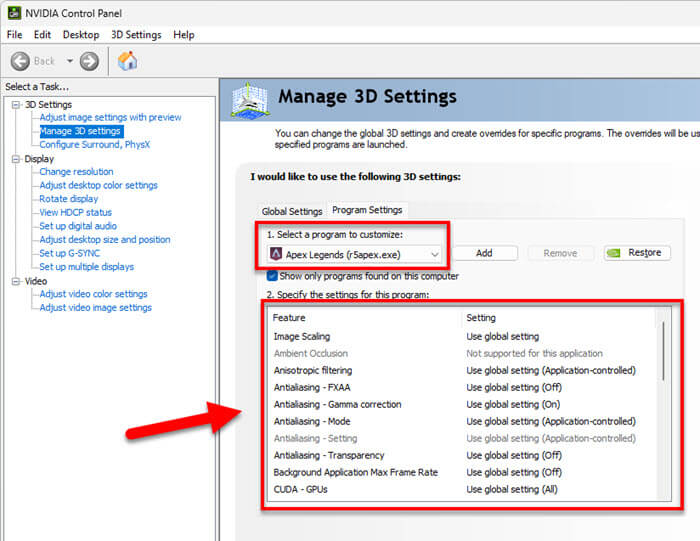
For AMD users:
- Right-click the desktop and choose “AMD Radeon Settings”.
- In “Gaming”, add your game and adjust its settings.
G-Sync (NVIDIA) and FreeSync (AMD) sync your game’s FPS with your screen’s rate to stop tearing and reduce stuttering. Although they can usually make your game look better, sometimes they might cause FPS to drop.
- Make sure your laptop’s screen and GPU support G-Sync or FreeSync. Not all do.
- For G-Sync: Open the “NVIDIA Control Panel”, go to “Display” then “Set up G-SYNC”. Here, you can turn it on or off.
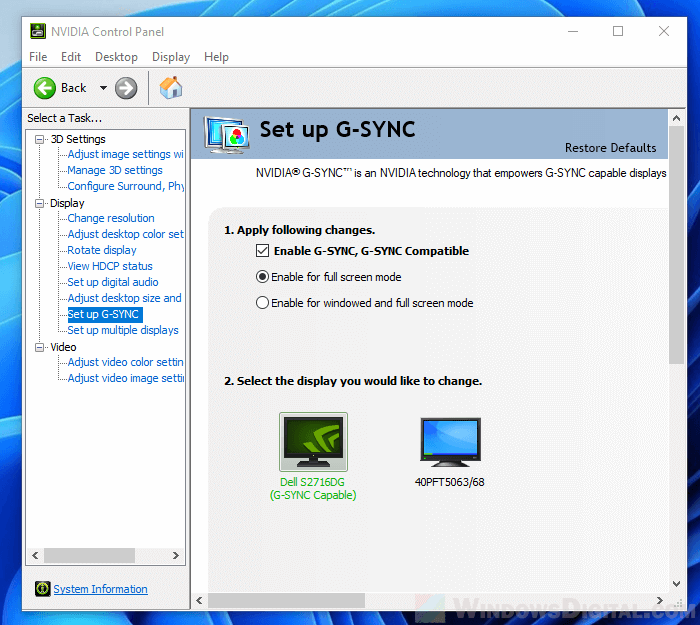
- For FreeSync: Go to “AMD Radeon Settings”, choose “Display”, and turn FreeSync on or off.
Third-party software
Tools like NVIDIA GeForce Experience and AMD Gaming Evolved can automatically set up your games based on your hardware. They’re not always perfect, but they’re a good place to start.
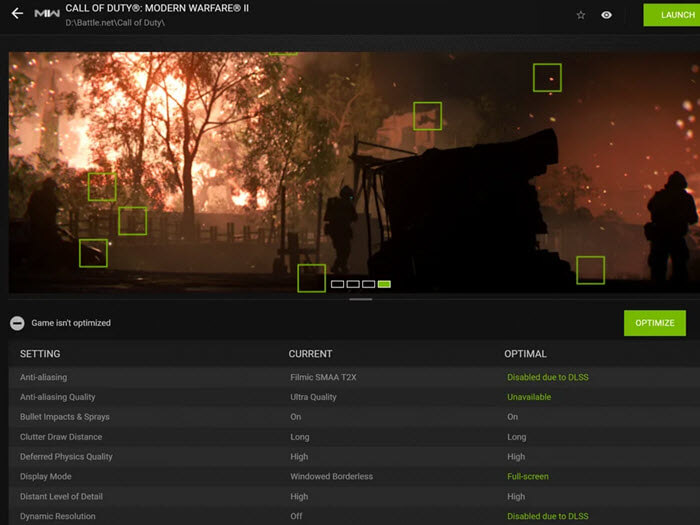
Mods and community patches
For some older games or those not well-optimized, the community might make patches or mods to boost performance. Always download from trusted sources.
Watch for game updates
Developers often fix performance problems in updates. Keep an eye on patch notes, especially after big updates, to see if there are new settings you should adjust.
Linked issue: Game Lag When Watching YouTube or Twitch on Chrome
Upgrade your hardware for better FPS
If you’ve tried everything and your laptop still can’t handle some games, you might need to upgrade your hardware:
- More RAM can help with running several things at once and with games that need a lot of memory. Check your laptop’s specs and compatibility before buying more.
- If your laptop has an HDD, switching to an SSD can really speed things up.
- Some fancy laptops let you add an external GPU (eGPU), which can boost your graphics power, letting you play newer games at better settings.
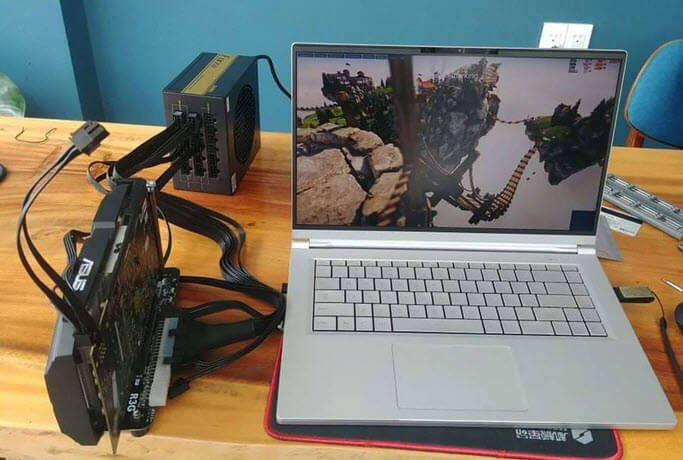
Not all laptops let you upgrade easily, so do your homework and check your laptop’s manual or ask the manufacturer before you try.
Related problem: Game Stuttering and Lag on Dual Monitor (Fix)
Game ping (latency) and FPS
Although many gamers think FPS drops are typically all about graphics or hardware, your network can also mess up your game, especially in online games.
Latency vs. FPS
Latency (or Ping) measures how long it takes for data to travel between your computer and the game server and back. High latency can make your game jumpy or slow to respond.
While it might seem like FPS drops, it’s different. FPS is about how smooth the graphics are, and latency is about how fast the data moves.
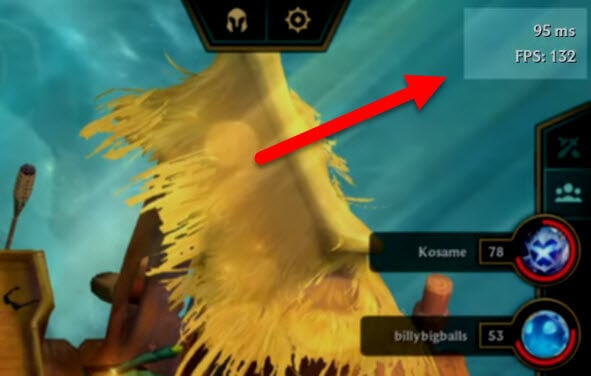
Wi-Fi vs. Ethernet
Wi-Fi is useful but can be unstable and slow, which can mess up your game.
An Ethernet cable is usually faster and more reliable. For serious gaming, especially in competitive online games, use a wired connection.

Check the network health
- Use websites like Speedtest.net to check your internet speed and latency. If your numbers are bad or way lower than what you’re paying for, you might have a problem.
- Turn off your router/modem once in a while. Like computers, they work better after a restart.
- Update your router’s software. Companies often release updates that make your internet more stable and faster.
Game servers
Sometimes, it’s not your fault. If lots of people are playing or there’s a problem with the game’s server, you might see lag. Look at game forums or official pages to see if others are having the same problem too.
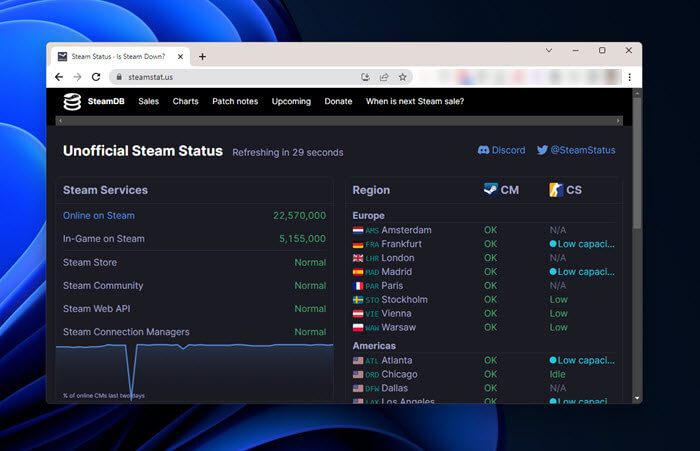
Optimize for gaming
Some newer routers have settings to make gaming better. Look in your router’s settings (usually in a web browser) and see if you can prioritize gaming traffic.
Shut off other things that use a lot of internet, like streaming or big downloads, when you’re gaming.
Related resources: How to Check Game Ping with Task Manager in Windows 11/10
Tweak the in-game network settings
Many online games let you adjust network settings is an attempt to improve the smoothness of the gameplay.
- Always pick a server close to where you live. This can cut down on lag.
- Some games let you limit FPS to match tick rates for smoother play online.
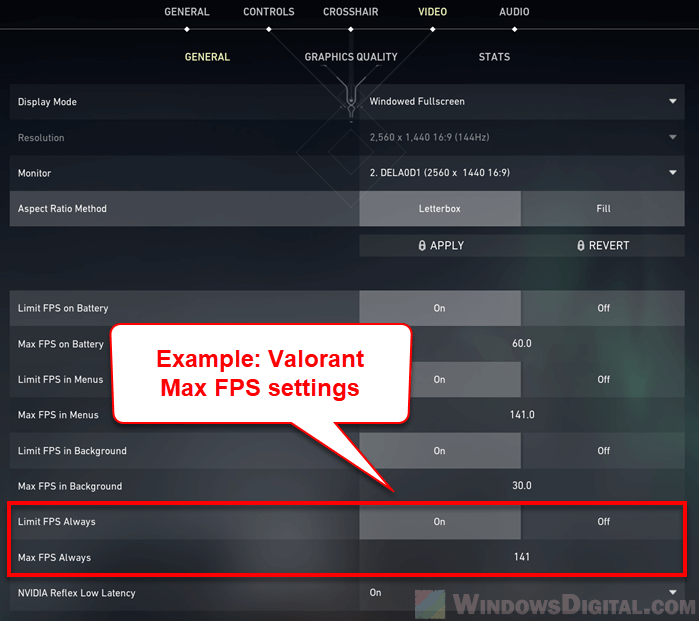
- Adjust how much bandwidth your game uses. This can make your game run smoother, especially if your internet is shared.